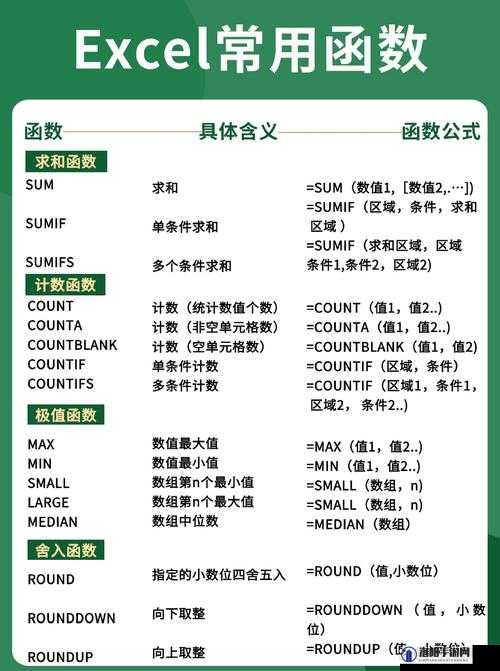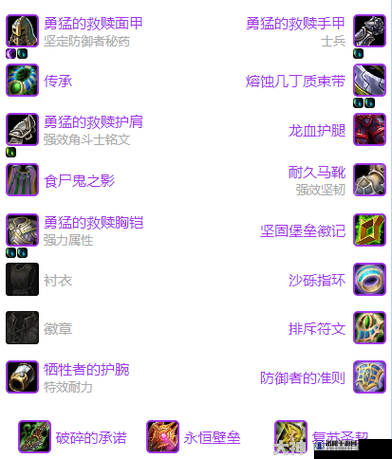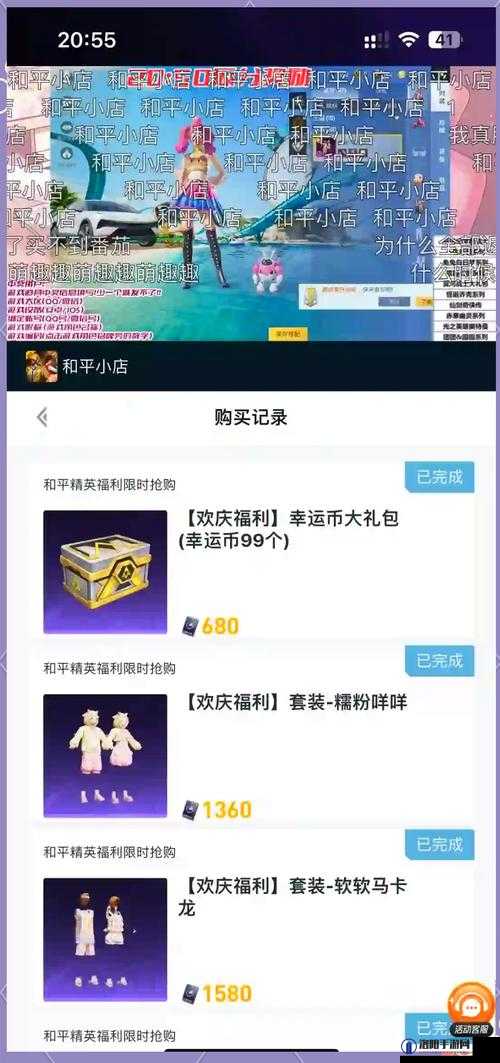苹果手机录屏全攻略,轻松学会屏幕录制技巧,记录精彩瞬间
苹果手机作为现代智能手机中的佼佼者,不仅拥有强大的硬件配置,还配备了丰富的软件功能,屏幕录制功能对于许多用户来说非常实用,无论是记录游戏过程、制作教程视频,还是分享屏幕操作,都能轻松实现,本文将详细介绍苹果手机如何录屏,并提供一些实用的录屏技巧,帮助用户更好地掌握这一功能。
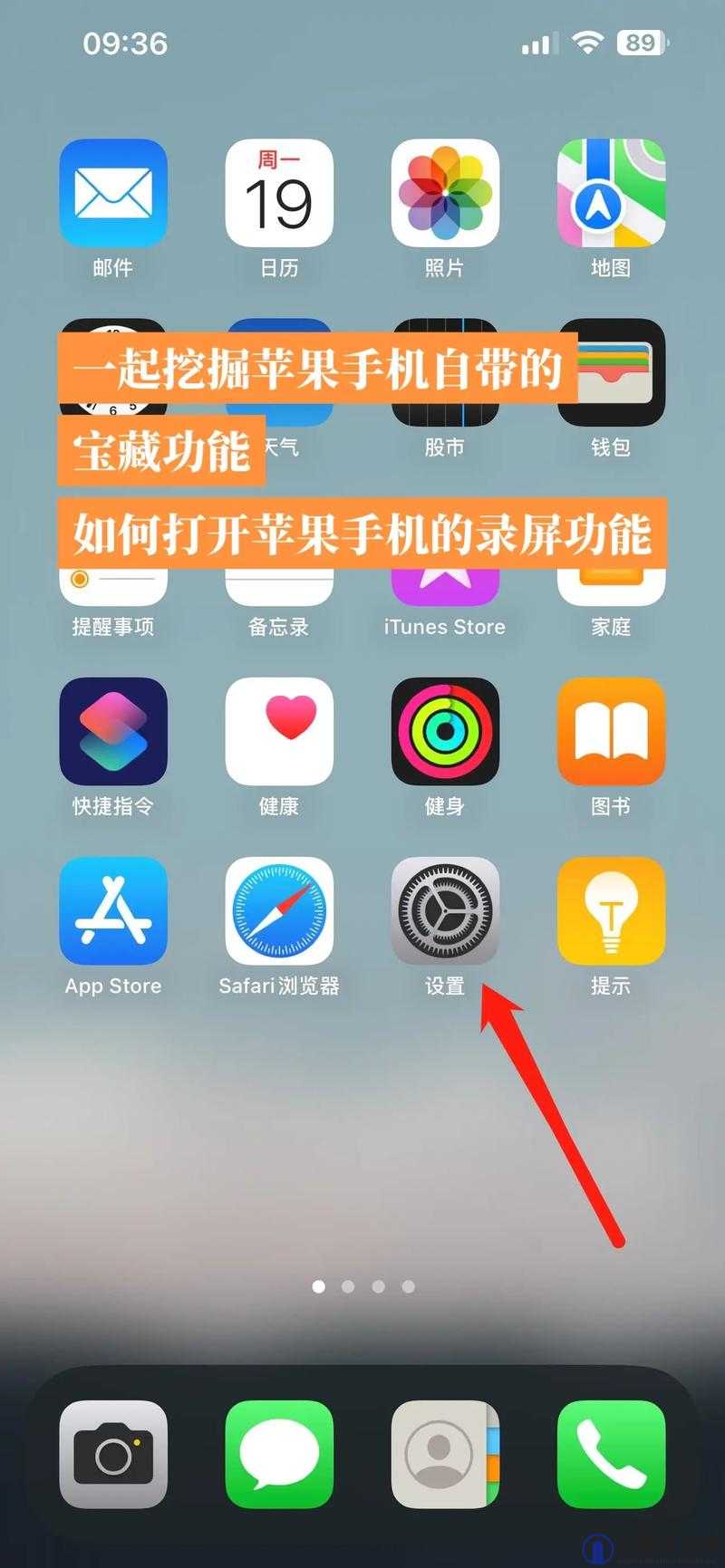
一、苹果手机录屏的基本步骤
1. 确认系统版本
确保你的苹果手机系统版本在iOS 11或更高,从iOS 11开始,苹果正式在系统中增加了自带的录屏功能,无需额外下载第三方软件即可使用。
2. 添加屏幕录制到控制中心
- 打开“设置”应用。
- 滚动到“控制中心”并点击。
- 进入“自定控制”。
- 在“更多控制”中找到“屏幕录制”,点击前面的加号将其添加到控制中心。
3. 开始录屏
- 从屏幕底部向上滑动(在iPhone X及更高版本上,从屏幕右上角向下滑动)以打开控制中心。
- 找到并点击“屏幕录制”按钮,开始3秒倒计时。
- 倒计时结束后,录屏功能自动开始,你可以自由操作手机,所有屏幕活动都会被录制下来。
4. 停止录屏
- 录制完成后,再次打开控制中心。
- 点击屏幕录制按钮或点击屏幕上方的红色状态栏位置,选择停止录屏。
- 录制的视频会自动保存在相册应用中,你可以通过照片应用查看和编辑。
二、录制声音和麦克风设置
在录屏过程中,如果需要录制声音,可以通过以下步骤进行设置:
- 在控制中心找到屏幕录制的按钮后,长按该图标。
- 在屏幕录制的界面下方找到麦克风的按钮,将其开启。
- 成功开启麦克风之后,可以开始录制有声音的屏幕视频。
需要注意的是,即使手机关闭了音量,录制的视频仍然会有声音,如果想要录制麦克风声音,只需在控制中心长按屏幕录制图标,然后打开麦克风录制功能即可。
三、使用第三方录屏工具
虽然苹果手机自带的录屏功能已经足够强大,但对于一些有特殊需求的用户来说,第三方录屏工具可能更加合适,这些工具通常提供更多的设置选项和高级功能,如自定义分辨率、帧率、码率等。
1. 迅捷屏幕录像工具
迅捷屏幕录像工具是一款专业的录屏应用,支持录制高质量的视频和音频,用户可以在软件中设置录屏模式、声源等参数,然后点击录制按钮开始录制,录制过程中,可以实时查看录制状态,并通过悬浮按钮控制录制,完成录制后,应用会自动保存录制的视频,用户可以在应用内查看、编辑和分享。
2. 口袋视频转换器
口袋视频转换器是一款视频格式转换软件,同时也支持屏幕录制功能,它提供了丰富的录屏设置,满足用户不同的录制需求,用户可以在软件主页选择屏幕录像功能,然后根据需要调整录制参数,如视频选项、音频录制选项等,点击开始录制按钮后,即可开始录制屏幕,录制完成后,应用会自动保存录制的视频,用户可以直接播放或在文件夹中查看、编辑和分享。
四、录屏注意事项
1、系统版本限制:部分较旧的iOS系统可能不支持屏幕录制功能,请确保你的设备已升级到最新的iOS版本。
2、存储空间:录屏文件通常较大,因此请确保你的设备具有足够的可用存储空间,如果存储空间不足,需要删除一些不需要的文件或应用程序来腾出空间。
3、网络环境:录屏过程可能会消耗较多的流量和电量,请确保你的设备连接到稳定的Wi-Fi网络,并注意观察电池电量变化。
五、常见问题解答
问题:苹果手机录屏时没有声音怎么办?
解答:如果在录屏过程中发现没有声音,可以尝试以下几种方法解决:
1、检查麦克风设置:确保在录屏前已经开启了麦克风录制功能,在控制中心长按屏幕录制图标,打开麦克风录制功能。
2、调节音量:按一下音量键或点击静音图标,确保手机没有处于静音状态。
3、检查系统权限:确保应用已经获得了录音权限,可以在“设置”->“隐私”->“麦克风”中查看并设置。
4、重启设备:有时候设备的一些临时问题可能导致录屏没有声音,重启设备后尝试再次录屏。
通过以上步骤和技巧,相信你已经掌握了苹果手机录屏的基本方法和注意事项,无论是记录生活点滴、分享游戏攻略,还是制作教程视频,都能轻松实现,希望这篇教程对你有所帮助!