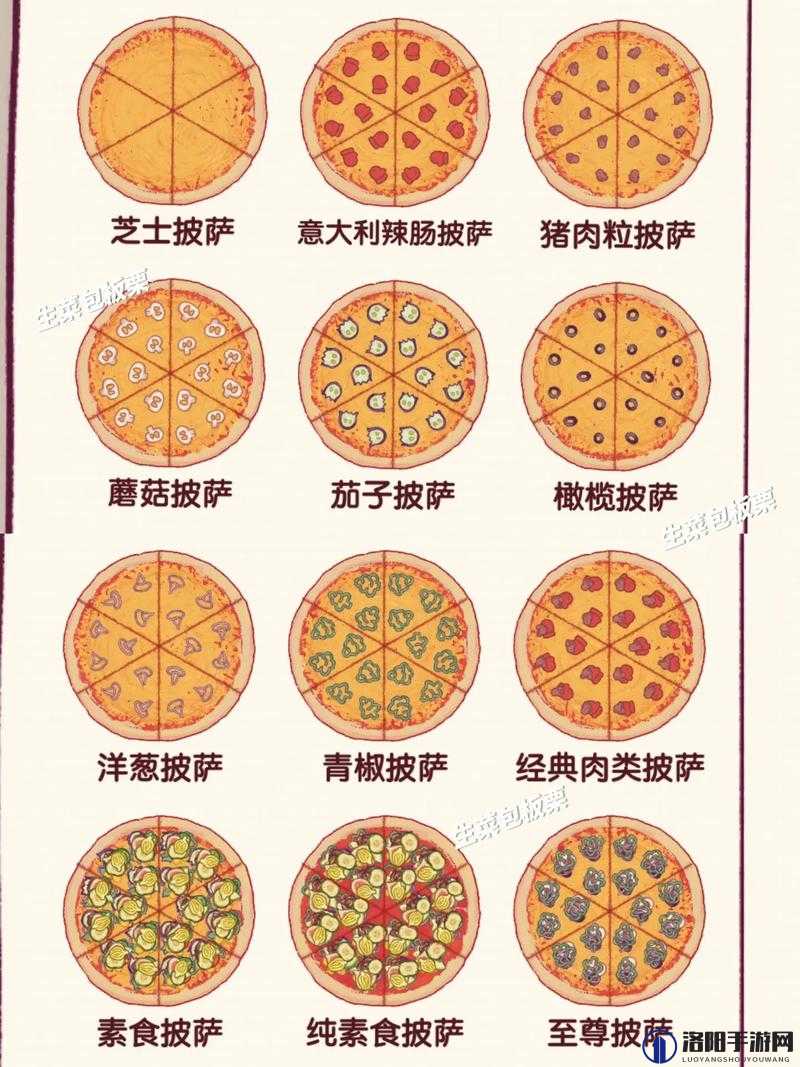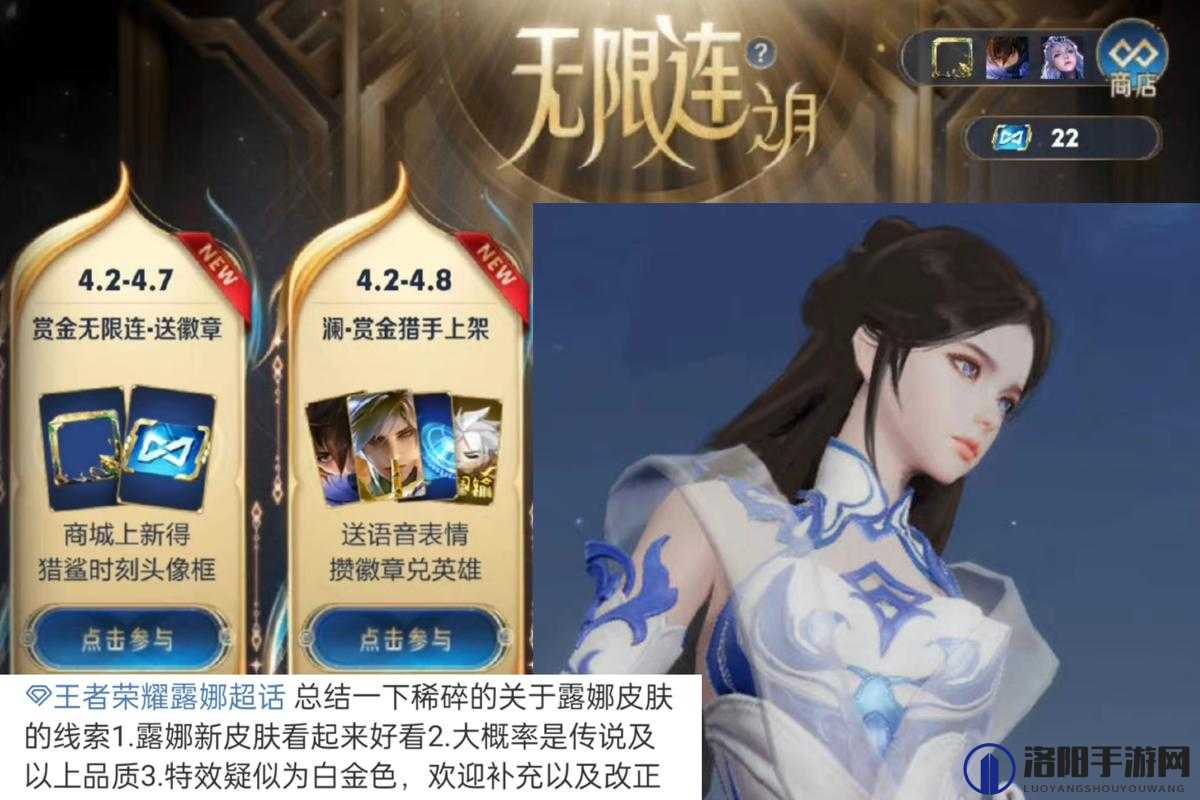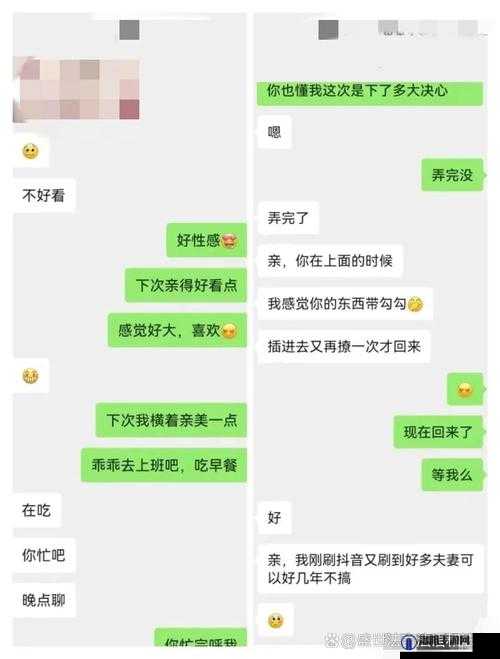C盘清理技巧,如何有效删除垃圾文件而不误删重要数据
C盘作为电脑的主要系统盘,常常会因为各种临时文件、系统日志、下载文件以及应用程序的累积而变得拥挤不堪,当C盘空间不足时,电脑的运行速度会显著下降,甚至会出现系统崩溃的情况,定期清理C盘垃圾文件变得尤为重要,如何在清理垃圾文件的同时避免误删重要文件,是许多用户面临的难题,本文将详细介绍几种清理C盘垃圾文件而不误删的方法,帮助用户有效管理C盘空间。
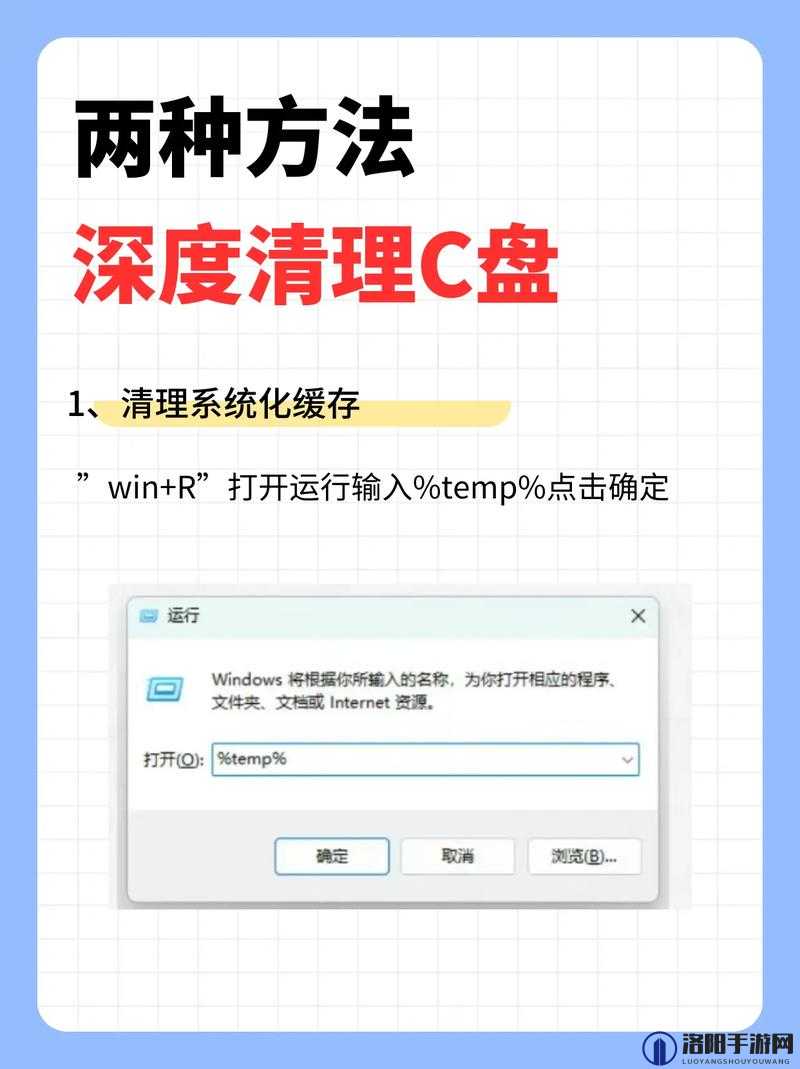
方法一:使用磁盘清理工具
磁盘清理工具是Windows系统自带的一款实用工具,能够自动扫描并识别电脑中的垃圾文件,如临时文件、日志文件、系统缓存等,并按照用户需求进行清理,这些工具通常具有智能识别功能,能够避免误删重要文件。
操作步骤:
1、打开磁盘属性:在Windows资源管理器中,右键点击C盘图标,选择“属性”。
2、选择磁盘清理:在弹出的窗口中,点击“磁盘清理”选项。
3、选择要清理的文件:系统将扫描C盘上的可清理文件,用户可以根据需要勾选要删除的文件类型,如临时文件、系统日志、回收站文件等。
4、开始清理:点击“确定”按钮,等待清理完成。
除了Windows自带的磁盘清理工具,还可以使用第三方磁盘清理工具,如CCleaner、Disk Cleanup等,这些工具通常具有更强大的清理功能和更友好的用户界面,能够深度清理系统垃圾,包括注册表垃圾、软件残留等。
方法二:手动清理垃圾文件
手动清理垃圾文件需要用户具备一定的电脑知识,以避免误删重要文件,以下是一些手动清理垃圾文件的建议:
1、清理临时文件夹:临时文件夹通常位于C:\Windows\Temp或C:\Users\用户名\AppData\Local\Temp,这些文件夹中的文件通常是程序运行时产生的临时文件,可以安全删除。
2、清理系统日志文件:系统日志文件记录了电脑运行过程中的问题和错误信息,虽然对电脑维护和故障排查非常有用,但会占用一定的磁盘空间,在Windows系统中,可以使用事件查看器来查看和管理系统日志,选择不再需要的日志文件进行删除。
3、清理浏览器缓存:浏览器缓存是浏览网页时产生的临时文件,占用磁盘空间并可能导致浏览器运行缓慢,在Chrome、Firefox等主流浏览器中,可以手动清理缓存或使用插件进行清理。
4、清理下载文件夹:下载文件夹中可能积累了大量不再需要的文件,定期清理下载文件夹以释放磁盘空间。
方法三:卸载不需要的软件
许多软件在安装时会默认选择C盘作为安装位置,长时间积累下来会占用大量C盘空间,卸载不再使用或很少使用的软件是释放C盘空间的有效方法。
操作步骤:
1、打开控制面板:在Windows系统中,可以通过开始菜单或运行窗口(Win+R)打开控制面板。
2、选择程序和功能:在控制面板中,找到并点击“程序和功能”选项。
3、卸载不需要的软件:在程序和功能列表中,找到并选中不再需要的软件,然后点击“卸载”按钮进行卸载操作。
方法四:更改文件保存位置
默认情况下,许多应用程序和文件都会保存在C盘,为了避免C盘空间被过多占用,可以更改新内容的保存位置。
操作步骤:
1、打开设置:在Windows系统中,可以通过开始菜单或快捷键(Win+I)打开设置。
2、选择系统:在设置窗口中,找到并点击“系统”选项。
3、的保存位置:在系统左侧菜单中选择“存储”,然后在右侧找到“更改新内容的保存位置”。
4、选择新的保存位置:如D盘,然后点击“应用”。
方法五:禁用休眠功能(可选)
休眠功能会在系统进入休眠状态时创建一个大的休眠文件(hiberfil.sys),占据一定的磁盘空间,如果不常使用休眠功能,可以考虑禁用它以释放C盘空间。
操作步骤:
1、打开命令提示符:以管理员身份运行命令提示符。
2、输入禁用休眠功能的命令:在命令提示符中输入“powercfg /hibernate off”命令,然后按下回车键。
注意事项
1、谨慎操作:在清理C盘垃圾文件时,务必谨慎操作,避免误删重要文件,如果不确定某个文件是否可以删除,可以先进行搜索或咨询专业人士。
2、定期清理:建议定期清理C盘垃圾文件,以保持系统的健康状态和提升电脑性能。
3、备份重要数据:在清理C盘之前,务必备份重要数据,以防万一出现数据丢失的情况。
附加问题解答
问题:误删了C盘重要文件怎么办?
解答:
如果不慎误删了C盘中的重要文件,可以尝试以下几种方法进行恢复:
1、使用数据恢复软件:市面上有许多数据恢复软件,如数据蛙恢复专家、EaseUS Data Recovery Wizard等,这些软件具有强大的扫描和恢复功能,能够扫描C盘并找回误删的文件,使用这些软件时,需要选择正确的文件类型和磁盘驱动器,并按照提示进行扫描和恢复操作。
2、检查回收站:有时误删的文件会被放入回收站,可以打开回收站并查找是否有需要恢复的文件,如果有,右键点击文件并选择“还原”即可。
3、系统还原:如果开启了系统还原功能,并且之前创建了还原点,可以尝试使用系统还原功能将系统恢复到之前的状态,从而找回误删的文件。
需要注意的是,数据恢复的成功率取决于多种因素,如文件删除后的时间、磁盘的写入情况等,在误删文件后,应尽快采取措施进行恢复,以提高恢复的成功率,为了避免类似情况的发生,建议定期备份重要数据,并谨慎操作电脑。