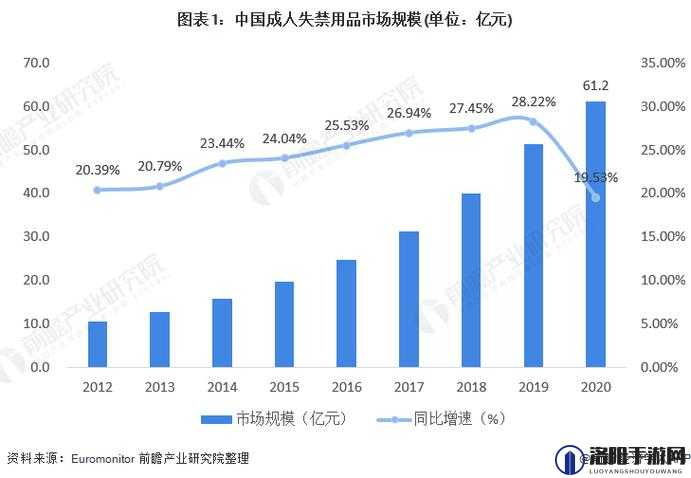十 8 模软件教程详细操作步骤及技巧讲解
在当今数字化的时代,各种软件工具层出不穷,为我们的工作和生活带来了极大的便利。十 8 模软件作为一款功能强大的工具,受到了许多用户的青睐。将详细介绍十 8 模软件的操作步骤以及一些实用的技巧,帮助大家更好地掌握和使用这款软件。

软件安装与启动
从官方网站或其他可靠渠道下载十 8 模软件的安装程序。下载完成后,按照安装向导的指示进行操作,选择合适的安装路径和其他设置。安装完成后,在桌面上找到软件图标,双击启动软件。
软件界面介绍
打开软件后,我们会看到一个简洁而直观的界面。主要包括菜单栏、工具栏、工作区和状态栏等部分。菜单栏提供了各种功能选项,如文件操作、编辑、视图等。工具栏包含了一些常用的工具按钮,如新建、打开、保存等。工作区是我们进行操作的主要区域,用于显示和编辑各种文件。状态栏则显示了当前软件的状态信息,如文件路径、当前操作等。
基本操作步骤
1. 新建文件:点击菜单栏中的“文件”->“新建”,或直接点击工具栏中的“新建”按钮,即可创建一个新的空白文件。
2. 打开文件:点击菜单栏中的“文件”->“打开”,或直接点击工具栏中的“打开”按钮,在弹出的对话框中选择要打开的文件。
3. 保存文件:点击菜单栏中的“文件”->“保存”,或直接点击工具栏中的“保存”按钮,将当前编辑的文件保存到指定的位置。
4. 编辑文件:在工作区中,可以使用鼠标和键盘对文件进行编辑,如输入文字、绘制图形等。
5. 删除文件:选择要删除的文件,点击菜单栏中的“文件”->“删除”,或直接按“Delete”键即可删除文件。
常用技巧讲解
1. 快速复制和粘贴:选中要复制的内容,按“Ctrl+C”进行复制,然后按“Ctrl+V”进行粘贴。也可以使用鼠标右键菜单中的“复制”和“粘贴”命令。
2. 撤销和重做:如果在编辑过程中出现错误,可以点击菜单栏中的“编辑”->“撤销”,或直接按“Ctrl+Z”进行撤销。如果想要恢复撤销的操作,可以点击菜单栏中的“编辑”->“重做”,或直接按“Ctrl+Y”进行重做。
3. 查找和替换:点击菜单栏中的“编辑”->“查找和替换”,在弹出的对话框中输入要查找和替换的内容,然后点击“查找下一个”或“全部替换”按钮。
4. 缩放视图:可以使用鼠标滚轮或工具栏中的“缩放”按钮来缩放视图,以便更好地查看和编辑文件。
5. 设置工作区背景颜色:点击菜单栏中的“视图”->“工作区背景颜色”,在弹出的对话框中选择喜欢的颜色作为工作区的背景颜色。
高级功能介绍
1. 图层管理:十 8 模软件支持图层管理功能,可以将不同的元素放置在不同的图层中,以便更好地管理和编辑。点击菜单栏中的“图层”->“新建图层”,或直接点击工具栏中的“新建图层”按钮,即可创建一个新的图层。然后可以在图层上进行绘制、编辑等操作。
2. 特效处理:软件提供了多种特效处理功能,如模糊、锐化、色彩调整等。点击菜单栏中的“特效”->“模糊”,或其他特效选项,在弹出的对话框中设置相应的参数,即可对文件进行特效处理。
3. 动画制作:如果需要制作动画,可以点击菜单栏中的“动画”->“新建动画”,然后在工作区中绘制不同的关键帧,软件会自动生成动画效果。
4. 数据导入和导出:可以将外部数据导入到十 8 模软件中进行编辑,也可以将编辑好的数据导出到其他软件中使用。点击菜单栏中的“文件”->“导入”或“导出”,在弹出的对话框中选择相应的文件格式和设置。
通过以上对十 8 模软件教程详细操作步骤及技巧讲解,相信大家对这款软件已经有了初步的了解和掌握。软件的功能远不止于此,还有许多其他的高级功能等待大家去探索和发现。希望大家在使用过程中不断学习和积累经验,充分发挥十 8 模软件的优势,为自己的工作和生活带来更多的便利和乐趣。
以上文章仅供参考,具体内容可根据实际情况进行调整和补充。如果你能提供更详细的软件信息,我生成更准确、更详细的文章。