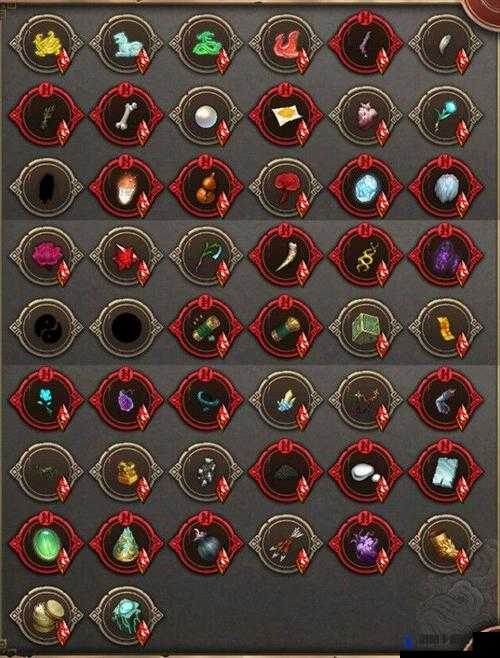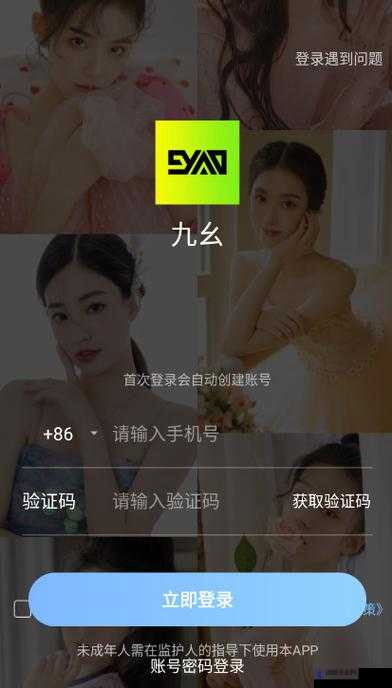Windows 10用户必看,全面解析Windows 11升级安装步骤教程
随着微软不断推出新的操作系统版本,许多Windows 10用户都希望能够升级到最新的Windows 11,以体验其带来的新功能和改进的用户界面,升级过程可能因电脑配置、用户偏好以及安装方法的不同而有所差异,本文将详细介绍从Windows 10升级到Windows 11的几种方法,并提供详细的安装教程,帮助用户顺利完成升级。
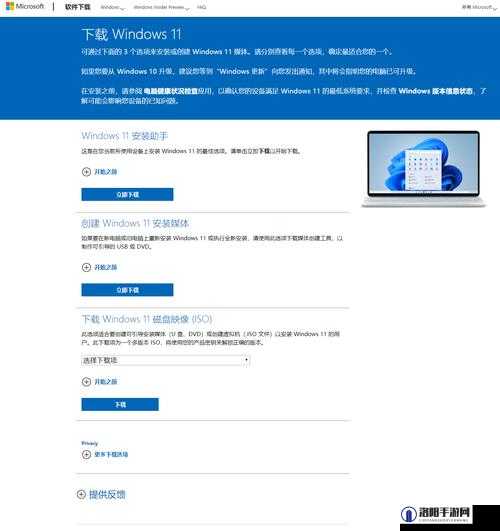
一、通过Windows 10系统自带的更新工具升级
这是最直接且官方推荐的方法,适用于大多数符合Windows 11硬件要求的电脑。
1、打开Windows 10设置
打开Windows 10系统,点击桌面的“开始”菜单,然后选择“设置”。
2、进入更新和安全
在设置界面中,选择“更新和安全”选项。
3、加入Windows预览体验计划
在“更新和安全”界面的左侧栏中,滚动到最下方,选择“Windows预览体验计划”,点击右侧的“开始”按钮,并选择“Dev”渠道,这将使你能够接收到Windows 11的最新预览版本。
4、等待并安装更新
加入预览体验计划后,系统会自动检查并下载Windows 11的更新,一旦更新可用,系统会提示你进行安装,按照屏幕上的提示完成安装过程即可。
注意事项:
- 在升级之前,请确保已注册微软账号,否则可能无法接收到更新推送。
- 如果你的电脑配置不够高或尚未收到更新推送,可以考虑使用其他方法升级。
二、使用微软官方升级工具安装
对于不符合预览体验计划要求或希望直接安装正式版的用户,可以使用微软官方的升级工具。
1、检查电脑配置
确保你的电脑符合Windows 11的硬件要求,你可以到微软官网下载电脑健康状况检查程序或使用其他工具来检测你的电脑配置。
2、下载并运行升级工具
访问微软官方的Windows下载地址,下载并运行“Media Creation Tool”或“Windows 11 Installation Assistant”,这两个工具都可以帮助你下载并安装Windows 11。
3、选择安装介质
在工具界面中,选择“为另一台电脑创建安装介质”或“立即升级这台电脑”(取决于你的需求),如果选择创建安装介质,你需要选择将ISO文件保存到本地硬盘或使用USB闪存驱动器创建可启动的安装介质。
4、下载并安装Windows 11
根据屏幕上的提示,选择语言、版本和架构,然后等待下载Windows 11的安装文件,下载完成后,运行“setup”程序并按照屏幕上的提示完成安装过程。
三、借助第三方工具在线安装原版Windows 11
如果你的电脑配置不符合Windows 11的要求,但你仍然希望安装该系统,可以考虑使用第三方一键重装系统工具。
1、下载并安装一键重装系统工具
在网上搜索并下载一款可靠的一键重装系统工具,然后按照屏幕上的提示进行安装。
2、选择Windows 11系统
打开一键重装系统工具,选择原版Windows 11系统,并点击“安装此系统”。
3、等待安装完成
工具会自动下载并安装Windows 11,在安装过程中,请耐心等待并按照屏幕上的提示进行操作。
注意事项:
- 在使用第三方工具之前,请确保已备份重要数据,以防数据丢失。
- 关闭电脑上的杀毒软件,以避免被拦截或误报病毒。
四、借助第三方工具制作U盘安装原版Windows 11
如果你的电脑无法进入系统或希望使用U盘进行安装,可以使用第三方工具制作一个可启动的Windows 11安装U盘。
1、准备U盘和工具
准备一个8GB以上的空白U盘,并在一台可用的电脑上安装好一键重装系统工具。
2、制作系统U盘
将U盘插入电脑,打开一键重装系统工具,选择“制作系统”选项,选择Windows 11系统并点击“开始制作”。
3、设置BIOS并启动安装
制作完成后,将U盘插入需要安装Windows 11的电脑,重启电脑并进入BIOS设置(通常按F12或品牌指定的快捷键),将U盘设置为启动项,保存设置并退出BIOS,然后重启电脑。
4、安装Windows 11
在启动菜单中选择U盘作为启动项,进入Windows 11的安装界面,按照屏幕上的提示选择语言、版本和架构等选项,然后点击“现在安装”,在接下来的步骤中,选择“自定义:安装Windows(高级)”,选择要安装Windows的磁盘分区,并等待安装过程完成。
5、设置Windows 11
安装完成后,进入Windows 11的设置界面,选择正确的国家/地区、键盘布局和个人/工作用途,添加你的账户并选择隐私设置,几分钟后,你将进入全新的Windows 11桌面。
五、绕过硬件限制安装Windows 11
对于部分老旧电脑或不符合Windows 11硬件要求的用户,可以通过修改注册表或使用第三方工具来绕过这一限制,但请注意,这种方法可能会带来一定的风险和不稳定性。
1、备份重要数据
在进行任何修改之前,请务必备份你的重要数据以防丢失。
2、下载Windows 11 ISO镜像文件
从微软官方网站或可靠的第三方下载源下载Windows 11的ISO镜像文件。
3、修改注册表或使用第三方工具
你可以尝试修改注册表中的某些键值或使用第三方工具来绕过Windows 11的硬件要求,但请注意,这种方法可能会破坏系统的稳定性或导致其他问题,在进行任何修改之前,请确保你了解这些风险并愿意承担后果。
4、安装Windows 11
按照上述方法中的步骤制作U盘安装介质或直接在符合条件的电脑上安装Windows 11,在安装过程中,请按照屏幕上的提示进行操作。
六、Windows 11的新功能和改进
升级到Windows 11后,你将体验到许多新功能和改进的用户界面,以下是一些主要的新功能和改进:
1、全新的用户界面
Windows 11带来了更加简洁美观的开始菜单、任务栏和通知中心,新的开始菜单位于任务栏的中心位置,并提供了更多的自定义选项。
2、优化的性能
系统性能得到了显著提升,确保了更流畅的使用体验,无论是打开应用程序还是处理多任务,Windows 11都能提供出色的性能表现。
3、增强的安全性
Windows 11支持更多的安全功能和隐私保护设置,让你的电脑使用更加安全可靠,你可以使用Windows Hello面部识别功能来快速登录你的电脑,并启用内置的防火墙和杀毒软件来保护你的系统免受恶意软件的攻击。
4、更好的多任务处理能力
Windows 11提供了更好的多任务处理能力,让你可以更轻松地同时处理多个应用程序和窗口,你可以使用虚拟桌面功能来创建多个工作空间,并在不同的桌面之间切换以提高工作效率。
5、集成的Microsoft Store
Windows 11集成了全新的Microsoft Store应用程序商店,提供了更多的应用程序和游戏供你选择,你可以在这里找到各种类型的应用程序,包括生产力工具、娱乐软件和创意应用等。
6、改进的通知系统
Windows 11的通知系统得到了改进,提供了更清晰的通知提示和更好的通知管理功能,你可以在这里查看最新的系统更新、应用程序通知和提醒等信息,并根据需要进行自定义设置。
7、增强的触摸和手写支持
对于使用触摸屏或手写笔的用户来说,Windows 11提供了更好的触摸和手写支持,你可以使用手写输入功能来快速输入文本或绘制图形,并享受更加流畅的触摸操作体验。
8、集成的Teams聊天和会议功能
Windows 11集成了Microsoft Teams聊天和会议功能,让你可以更轻松地与同事和朋友进行沟通和协作,你可以在这里发起视频通话、共享屏幕和文件,并享受高质量的音频和视频通话体验。
七、升级后的注意事项
升级到Windows 11后,有一些注意事项需要牢记:
1、检查更新
升级完成后,请务必检查并安装所有可用的更新以确保系统的稳定性和安全性,你可以通过“设置”->“Windows更新”来手动检查并安装更新。
2、备份数据
定期备份你的重要数据以防丢失,你可以使用内置的备份和恢复功能或第三方备份工具来创建系统备份和数据备份。
3、熟悉新功能
花一些时间熟悉Windows 11的新功能和改进的用户界面,这将帮助你更好地利用这些功能来提高工作效率和享受更好的使用体验。
4、解决兼容性问题
如果你的某些应用程序或硬件设备在升级后出现问题,请尝试查找并安装适用于Windows 11的驱动程序或更新版本,你还可以联系应用程序开发商或硬件制造商以获取更多帮助和支持。
5、保持系统清洁
定期清理你的系统以删除不必要的文件和应用程序,释放磁盘空间并提高系统性能,你可以使用内置的磁盘清理工具或第三方清理工具来完成这项任务。
通过以上步骤和注意事项的指导,你应该能够顺利地从Windows 10升级到Windows 11,并享受这个全新操作系统带来的各种功能和改进的用户界面,无论你是个人用户还是企业用户,Windows 11都将为你提供更加高效、安全和可靠的计算体验。