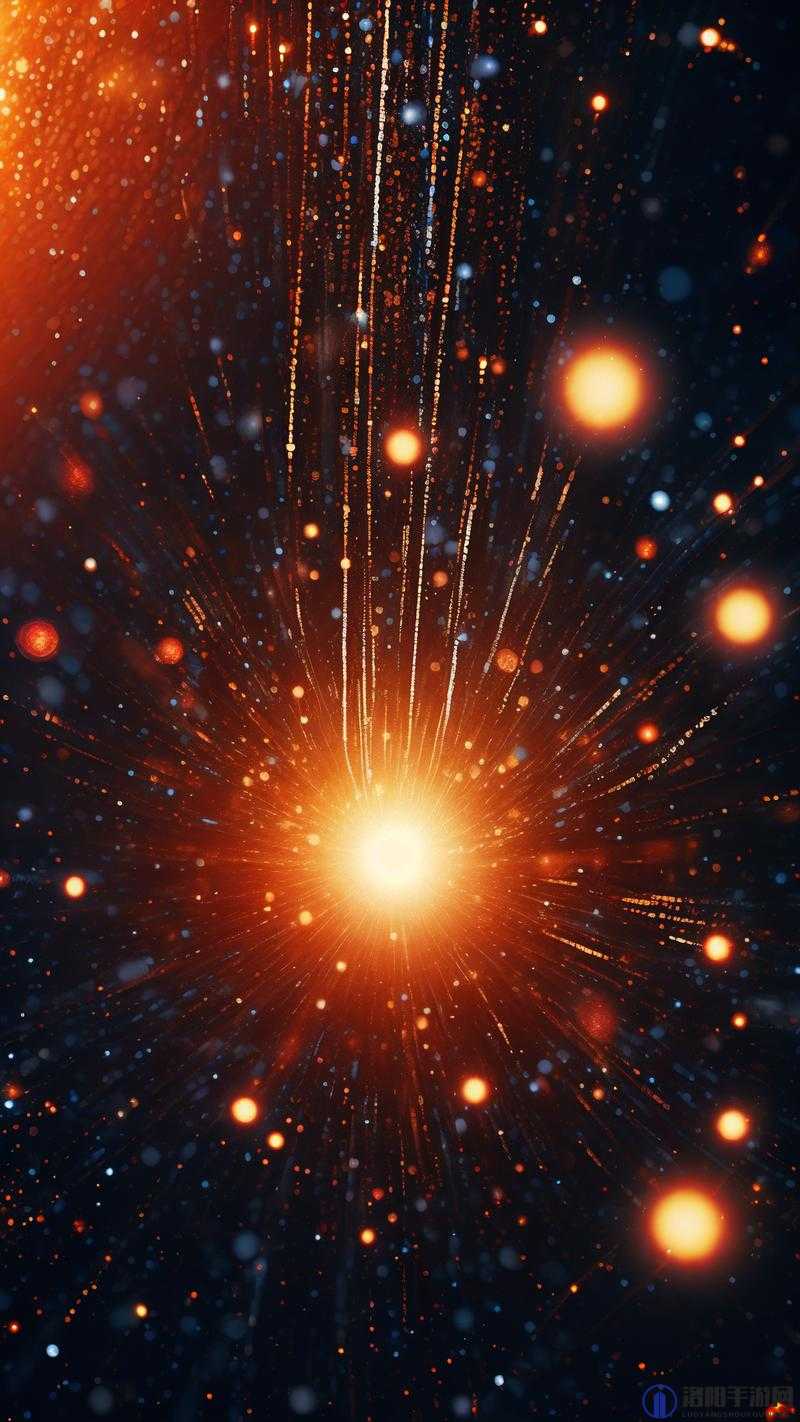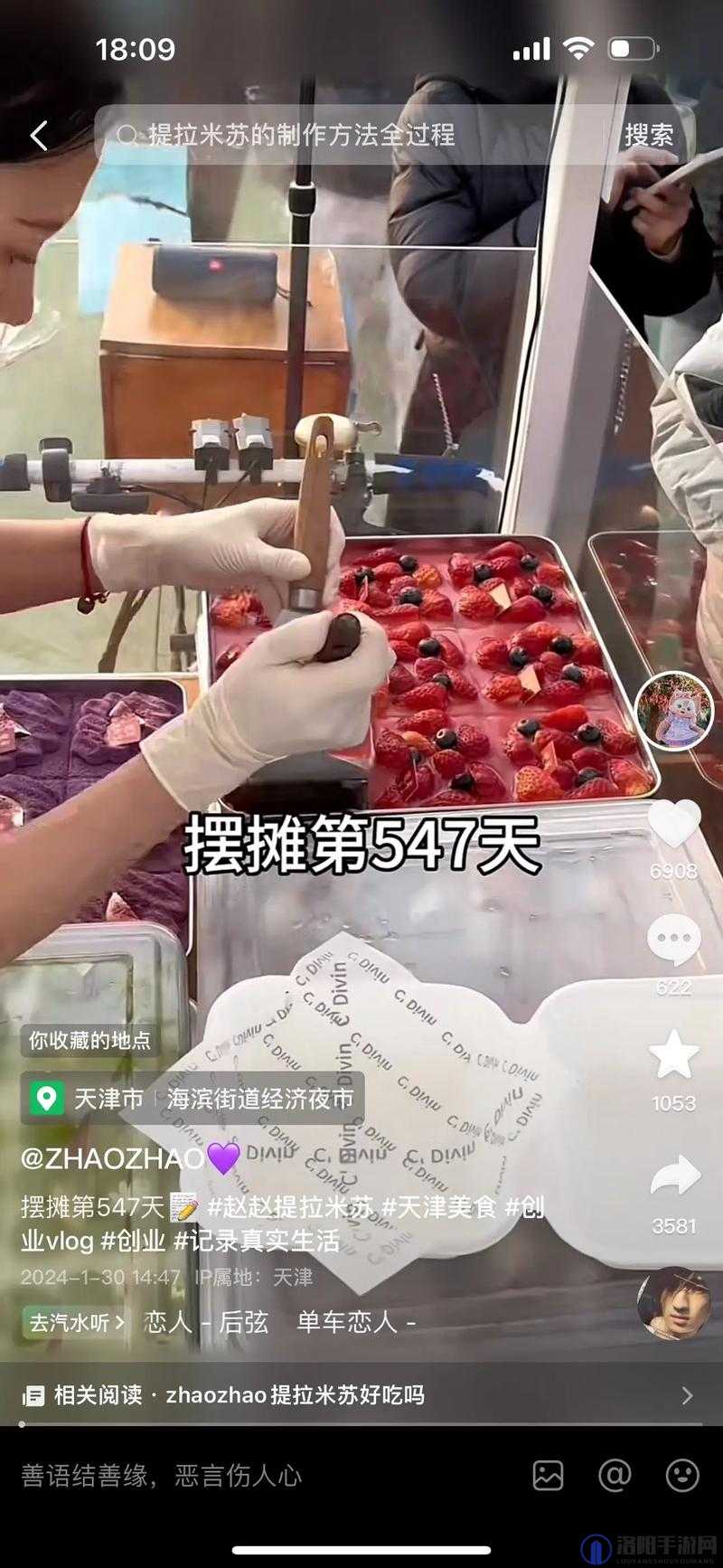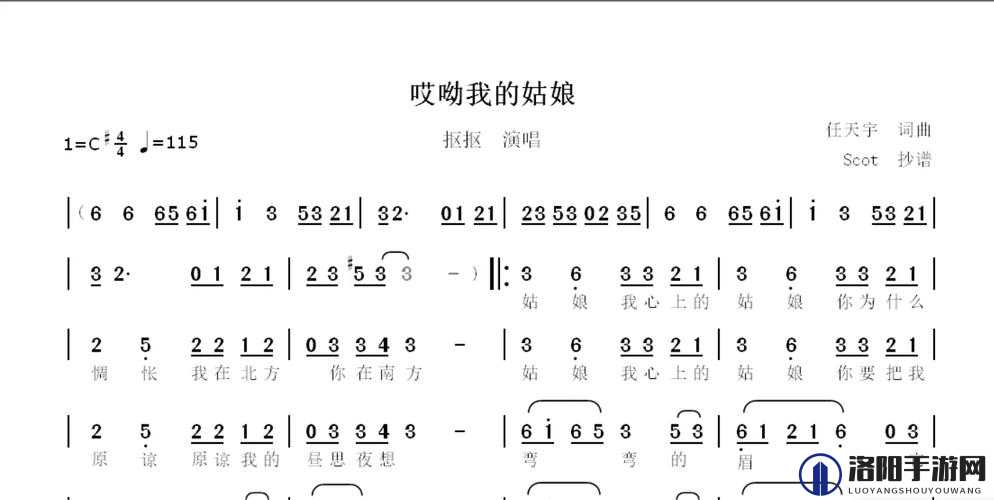Windows 11安卓子系统详细安装步骤与教程指南
Windows 11自带的安卓子系统为用户提供了一个在Windows环境下直接运行安卓应用的机会,无需安装额外的模拟器,性能也更加优越,这一功能目前并未全面开放给所有用户,特别是中国用户,不过,通过一些步骤,我们仍然可以在Windows 11上安装并运行安卓子系统(WSA,Windows Subsystem for Android),以下是一个详细的安装教程,帮助你在Windows 11上安装并运行安卓应用。
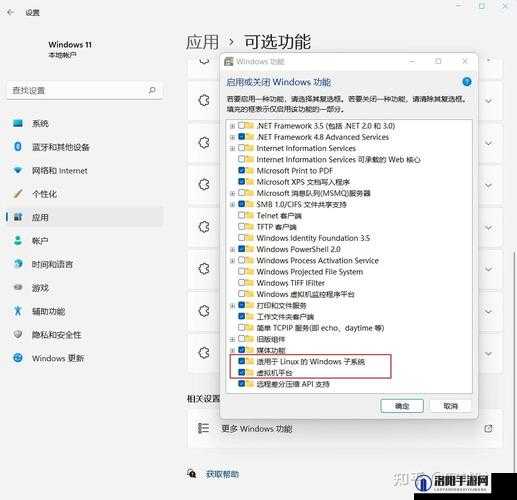
一、系统要求与准备
你需要确保你的Windows 11系统满足以下要求:
1、系统版本:Windows 11版本应为22000.xxx或更高版本,你可以在设置中的“Windows更新”选项中检查并更新你的系统版本。
2、CPU支持:你的CPU需要支持虚拟化技术(VT)并已经开启,你可以在BIOS或UEFI设置中检查和开启这一功能。
3、内存要求:安卓子系统默认会分配4G内存,因此建议内存至少为8G或以上的电脑安装,内存少于8G的电脑可能会遇到性能问题。
4、硬盘建议:建议使用固态硬盘(SSD)以提高系统性能。
二、启用Windows功能
在安装安卓子系统之前,你需要启用一些Windows功能,包括Hyper-V和虚拟机平台。
1、打开设置:点击开始菜单,选择“设置”。
2、进入应用设置:在设置窗口中,选择“应用”选项。
3、选择可选功能:在应用设置窗口中,选择“可选功能”。
4、添加功能:在可选功能窗口中,点击“更多Windows功能”。
5、启用Hyper-V和虚拟机平台:在Windows功能窗口中,找到并勾选“Hyper-V”和“虚拟机平台”两个功能,点击“确定”后,系统会提示你重启计算机以完成安装。
三、下载并安装安卓子系统
有两种方法可以在Windows 11上安装安卓子系统:通过微软应用商店安装或通过离线安装包安装。
方法一:通过微软应用商店安装
1、打开微软应用商店:点击开始菜单,选择“Microsoft Store”。
2、搜索Windows Subsystem for Android:在微软应用商店中搜索“Windows Subsystem for Android”或“WSA”。
3、下载并安装:找到Windows Subsystem for Android应用,点击“获取”或“安装”按钮进行下载和安装。
4、等待安装完成:安装过程可能需要一些时间,请耐心等待。
5、安装亚马逊应用商店(可选):为了获取更多的安卓应用,你可以安装亚马逊应用商店,在安装WSA时,微软应用商店可能会提示你安装亚马逊应用商店,你也可以在安装WSA后,从微软应用商店单独下载并安装亚马逊应用商店。
方法二:通过离线安装包安装
如果你无法通过微软应用商店安装WSA,你可以尝试使用离线安装包进行安装。
1、下载离线安装包:
- 打开浏览器,访问[微软官方下载页面](https://www.microsoft.com/store/productid/9p3395vx91nr)。
- 复制并粘贴上述链接到浏览器中,选择“Slow”下载速度(如果提供多个选项)。
- 下载文件名为“MicrosoftCorporationII.WindowsSubsystemForAndroid_xxxx.xxxx.xxxx_neutral_~_8wekyb3d8bbwe.msixbundle”的安装包,注意版本号可能会有所不同。
2、安装离线包:
- 右键点击下载的安装包,选择“复制文件地址”。
- 右键点击开始菜单图标,选择“终端(管理员)”。
- 在终端窗口中,输入以下命令并粘贴安装包文件路径(确保路径正确):
Add-AppxPackage "你的安装包文件路径"
Add-AppxPackage "D:\MicrosoftCorporationII.WindowsSubsystemForAndroid_2306.40000.4.0_neutral_~_8wekyb3d8bbwe.msixbundle"- 按下回车键开始安装,如果提示错误,可能需要下载并安装额外的依赖包(如Microsoft.UI.Xaml、Microsoft.VCLibs等)。
3、安装依赖包(如果需要):
- 如果在安装WSA时遇到错误提示缺少依赖包,你可以下载并安装以下依赖包:
- Microsoft.UI.Xaml
- Microsoft.VCLibs.140.00.UWPDesktop
- Microsoft.VCLibs.140.00
- 这些依赖包可以从微软官方或其他可信来源下载,下载后,右键点击安装包,选择“安装”进行安装。
4、完成安装:
- 安装完成后,你可以在Windows开始菜单中找到“Windows Subsystem for Android”的应用图标。
四、配置安卓子系统
在安装完安卓子系统后,你需要进行一些配置才能开始使用。
1、打开安卓子系统:
- 点击开始菜单中的“Windows Subsystem for Android”图标打开安卓子系统。
2、启用开发人员模式:
- 在安卓子系统窗口中,点击左上角的导航菜单。
- 选择“开发人员”选项。
- 打开“开发人员模式”并记下IP地址和端口号(如127.0.0.1:58526)。
五、安装ADB工具并配置环境变量
为了安装和管理安卓应用,你需要使用ADB(Android Debug Bridge)工具。
1、下载ADB工具:
- 你可以从谷歌官方或其他可信来源下载ADB工具,ADB工具包含在Android SDK Platform Tools中。
2、解压ADB工具:
- 将下载的ADB工具压缩包解压到一个你容易找到的目录(如C:\platform-tools)。
3、配置环境变量:
- 右键点击“此电脑”图标,选择“属性”。
- 在系统属性窗口中,选择“高级系统设置”。
- 在高级系统设置窗口中,点击“环境变量”按钮。
- 在环境变量窗口中,点击“新建”按钮创建一个新的系统变量。
- 在变量名中输入“adb”,在变量值中输入ADB工具的路径(如C:\platform-tools)。
- 点击“确定”保存。
- 找到名为“Path”的系统变量,点击“编辑”按钮。
- 在编辑环境变量窗口中,点击“新建”按钮,并输入“%adb%”(前后无空格)。
- 点击“确定”保存所有更改。
4、测试环境变量配置:
- 打开“Windows终端”或“cmd”命令行窗口。
- 输入“adb version”命令并按下回车键。
- 如果环境变量配置正确,你应该能看到ADB工具的版本号。
六、使用ADB命令安装安卓应用
你可以使用ADB命令来安装安卓应用到Windows 11的安卓子系统中。
1、连接安卓子系统:
- 打开cmd命令行窗口。
- 输入以下命令并按下回车键来连接安卓子系统:
adb connect 127.0.0.1:58526- 在弹出的窗口中,勾选“始终允许从此计算机”并点击“允许”。
2、安装APK文件:
- 将你想要安装的安卓APK文件放到一个容易找到的目录。
- 在cmd命令行窗口中,输入以下命令并按下回车键来安装APK文件:
adb install 你的APK文件完整路径注意:APK文件的路径最好无中文且无空格,否则需要用英文双引号包裹。
adb install D:\weixin.apk
adb install "D:\安卓\应用市场.apk"- 安装完成后,你可以在Windows开始菜单的“所有应用”中找到你安装的安卓应用。
七、其他注意事项
1、性能问题:由于安卓子系统默认分配4G内存,如果你的电脑内存较少(如8G),可能会遇到性能问题,你可以尝试关闭一些不必要的后台应用或服务来释放内存。
2、兼容性问题:不是所有的安卓应用都能在Windows 11的安卓子系统中运行,一些应用可能需要特定的硬件或系统权限才能正常工作,如果遇到兼容性问题,你可以尝试寻找替代应用或联系应用开发者获取支持。
3、更新与维护:微软会定期更新安卓子系统以修复漏洞和改进性能,建议你定期检查并更新你的安卓子系统以确保最佳体验。
4、安全性:在安装和运行安卓应用时,请注意安全性问题,只从可信来源下载和安装应用,并避免运行未知或可疑的应用。
5、备份与恢复:为了防止数据丢失或损坏,建议你定期备份你的安卓子系统数据,你可以使用ADB命令或其他备份工具来备份和恢复数据。
通过以上步骤,你应该能够在Windows 11上成功安装并运行安卓子系统以及安卓应用,这一功能为用户提供了一个在Windows环境下直接体验安卓应用的机会,同时也为开发者提供了一个更广泛的平台来发布他们的应用,希望这个教程对你有所帮助!