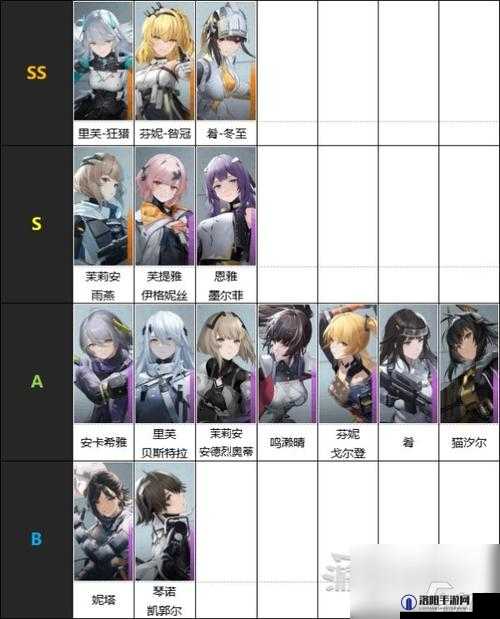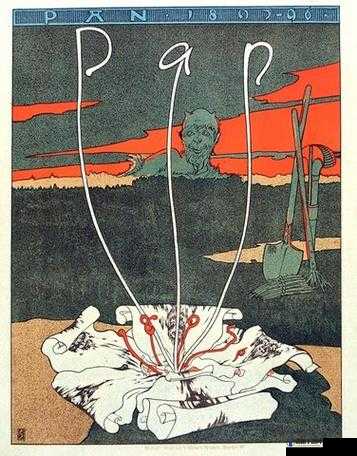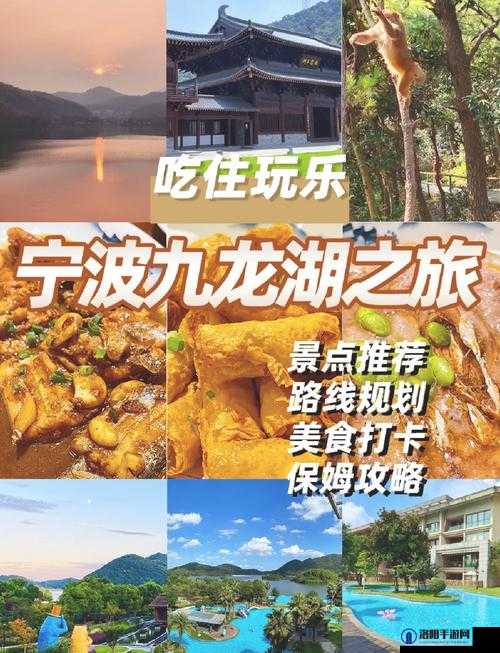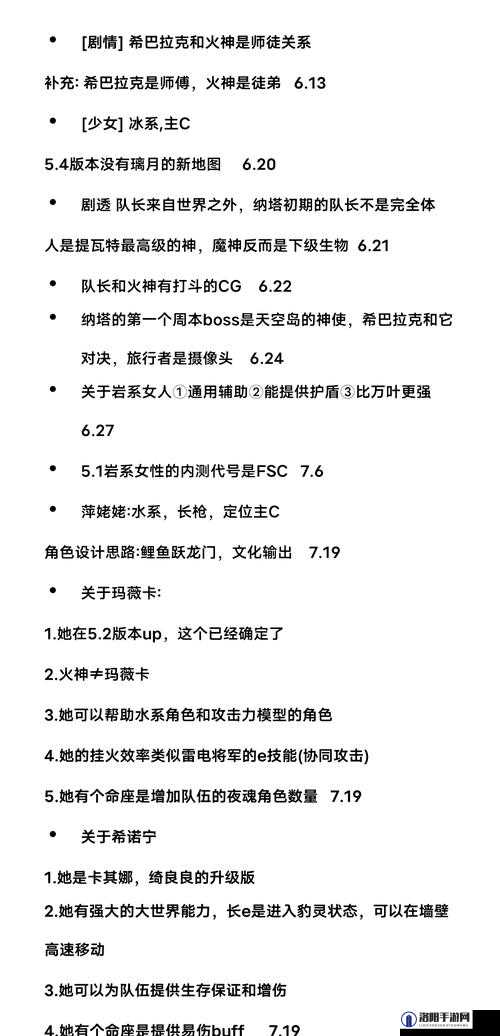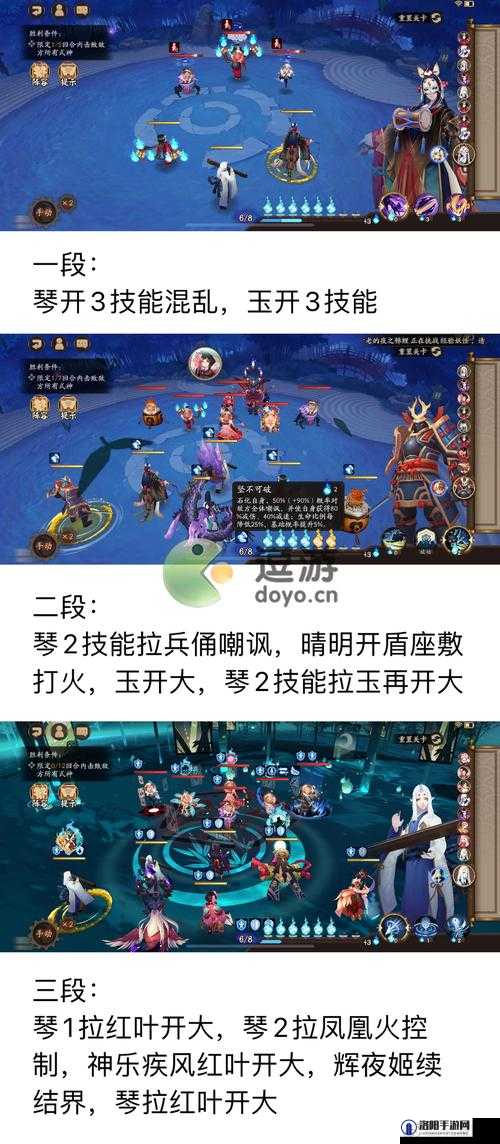Oculus设备投屏至电视全面指南,步骤、技巧与注意事项详解
随着虚拟现实(VR)技术的不断发展,Oculus设备已经成为许多VR爱好者的首选,有时候我们可能希望将Oculus设备上的内容投屏到电视上,以便与家人或朋友分享,本文将详细介绍如何将Oculus设备投屏到电视上,包括所需的设备、步骤以及注意事项。
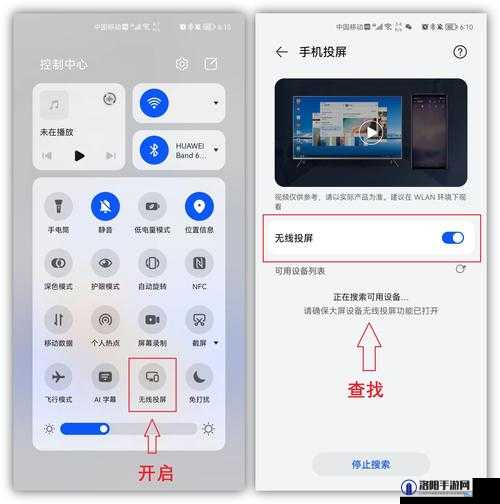
一、所需设备
要将Oculus设备投屏到电视上,首先需要确保你拥有以下设备:
1、Oculus设备:这可以是Oculus Quest、Oculus Quest 2或其他兼容的Oculus设备。
2、电视:你的电视需要支持投屏功能,通常这意味着它应该具有HDMI输入、Wi-Fi连接或支持特定的投屏协议(如Chromecast)。
3、投屏设备(如果需要):如果你的电视不支持直接投屏,你可能需要购买一个投屏设备,如Google Chromecast、小米MIBOXS、Nvidia Shield TV等。
4、Wi-Fi网络:Oculus设备和电视必须连接到同一个Wi-Fi网络,以确保它们可以相互通信。
二、投屏步骤
方法一:使用Chromecast投屏
1、准备设备:
- 确保你的电视已经连接了Chromecast设备,并且电视已经打开。
- 将Oculus设备和手机(用于控制)连接到同一个Wi-Fi网络。
2、手机设置:
- 在安卓或苹果手机上下载并安装Google Home应用。
- 打开Google Home应用,添加Chromecast设备,并按照应用内的引导完成设置。
3、Oculus设备设置:
- 戴上Oculus设备,启动你希望投屏的VR应用程序。
- 按下右手控制器上的按钮,调出系统快速菜单。
- 选择应用程序卡片左下角的分享按钮。
- 在“从这个耳机投射”下选择你的Chromecast设备。
- 选择“下一步”,你的Oculus设备应该会投射到电视上的Chromecast设备。
4、确认投屏:
- 在手机上,打开Oculus移动应用。
- 点击屏幕右上角的“投射”图标。
- 选择要从中投射的Oculus设备。
- 点击下拉菜单,选择“其他设备”。
- 等待应用在网络上找到有效的投射目标,然后选择你的Chromecast设备。
- 点击“开始”,然后在Oculus设备上出现提示时确认。
方法二:使用小米MIBOXS投屏
1、准备设备:
- 确保你的电视已经连接了小米MIBOXS设备,并且电视已经打开。
- 将Oculus设备和手机(用于控制)连接到同一个Wi-Fi网络。
2、Oculus设备设置:
- 戴上Oculus设备,启动你希望投屏的VR应用程序。
- 按下右手控制器上的按钮,调出系统快速菜单。
- 选择应用程序卡片左下角的分享按钮。
- 在可用的投屏设备列表中选择你的小米MIBOXS设备。
3、确认投屏:
- 在手机上,打开Oculus移动应用。
- 点击屏幕右上角的“投射”图标。
- 选择要从中投射的Oculus设备。
- 在设备列表中选择你的小米MIBOXS设备。
- 点击“开始”,然后在Oculus设备上出现提示时确认。
方法三:使用官方应用程序投屏到手机,再通过HDMI适配器连接电视
1、准备设备:
- 确保你的手机和Oculus设备已经连接到同一个Wi-Fi网络。
- 准备一个HDMI适配器,用于将手机连接到电视上。
2、手机设置:
- 在手机上打开Oculus移动应用。
- 点击屏幕右上角的“投射”图标。
- 选择要从中投射的Oculus设备。
- 你的手机将显示为投射目标,点击下拉菜单选择“手机”。
3、连接HDMI适配器:
- 将HDMI适配器插入手机的充电口(或相应的视频输出端口)。
- 使用HDMI线将适配器连接到电视的HDMI输入端口。
- 根据电视的提示选择正确的HDMI输入源。
4、确认投屏:
- 在手机上确认投屏请求,然后你就可以在电视上看到Oculus设备上的内容了。
三、注意事项
1、网络连接:
- 确保Oculus设备和电视都连接到同一个Wi-Fi网络,并且网络连接稳定。
- 网络连接质量会影响投屏的流畅度和稳定性。
2、设备兼容性:
- 在购买投屏设备之前,请确保它与你的电视和Oculus设备兼容。
- 你可以在设备的官方网站上查阅兼容性信息。
3、投屏协议:
- 不同的投屏设备可能支持不同的投屏协议(如DLNA、Miracast、Chromecast等)。
- 请确保你的Oculus设备和投屏设备支持相同的投屏协议。
4、投屏分辨率和帧率:
- 投屏的分辨率和帧率可能会受到电视、投屏设备和Oculus设备性能的限制。
- 如果投屏内容出现卡顿或模糊,请尝试调整投屏设置或降低Oculus设备上的分辨率和帧率。
5、投屏延迟:
- 投屏过程中可能会存在一定的延迟,这取决于你的网络连接和设备性能。
- 如果延迟过大,可能会影响你的VR体验。
6、版权限制:
- 某些VR应用程序或内容可能受到版权限制,无法投屏到电视上。
- 请在投屏之前检查应用程序或内容的版权信息。
7、设备更新:
- 确保你的Oculus设备、手机和投屏设备都更新到最新版本。
- 更新可能包含对投屏功能的改进和修复。
8、电视设置:
- 在投屏之前,请确保你的电视已经正确设置了输入源和显示模式。
- 如果电视上的投屏内容显示不正常,请尝试调整电视的显示设置。
四、投屏应用场景
1、家庭娱乐:
- 将Oculus设备上的VR游戏或电影投屏到电视上,与家人一起分享VR体验。
2、教育展示:
- 在教育或培训场合中,将Oculus设备上的VR内容投屏到电视上,以便更多人观看和学习。
3、社交互动:
- 在社交聚会上,将Oculus设备上的VR体验投屏到电视上,增加互动性和趣味性。
4、远程协作:
- 在远程工作或协作中,将Oculus设备上的VR内容投屏到电视上,以便团队成员共同查看和讨论。
五、投屏常见问题及解决方案
1、投屏无法连接:
- 检查Oculus设备和电视是否连接到同一个Wi-Fi网络。
- 重启Oculus设备、手机和投屏设备。
- 检查投屏设备的电源和网络连接。
2、卡顿或模糊:
- 尝试调整投屏设置,如分辨率和帧率。
- 检查网络连接质量,确保网络稳定。
- 尝试关闭其他占用网络带宽的设备或应用程序。
3、投屏延迟过大:
- 尝试将Oculus设备和投屏设备靠近路由器,以减少网络延迟。
- 检查电视和投屏设备的性能,确保它们能够支持所需的投屏分辨率和帧率。
4、投屏中断:
- 检查网络连接是否稳定,避免在投屏过程中移动Oculus设备或投屏设备。
- 尝试重启Oculus设备、手机和投屏设备,以重置网络连接。
5、投屏设备不兼容:
- 在购买投屏设备之前,请确保它与你的电视和Oculus设备兼容。
- 如果不兼容,请考虑购买其他兼容的投屏设备或升级你的电视和Oculus设备。
通过以上详细的步骤和注意事项,你应该能够成功地将Oculus设备投屏到电视上,享受更加丰富的VR体验,无论是家庭娱乐、教育展示还是社交互动,投屏功能都能为你带来更多的便利和乐趣,希望本文对你有所帮助!