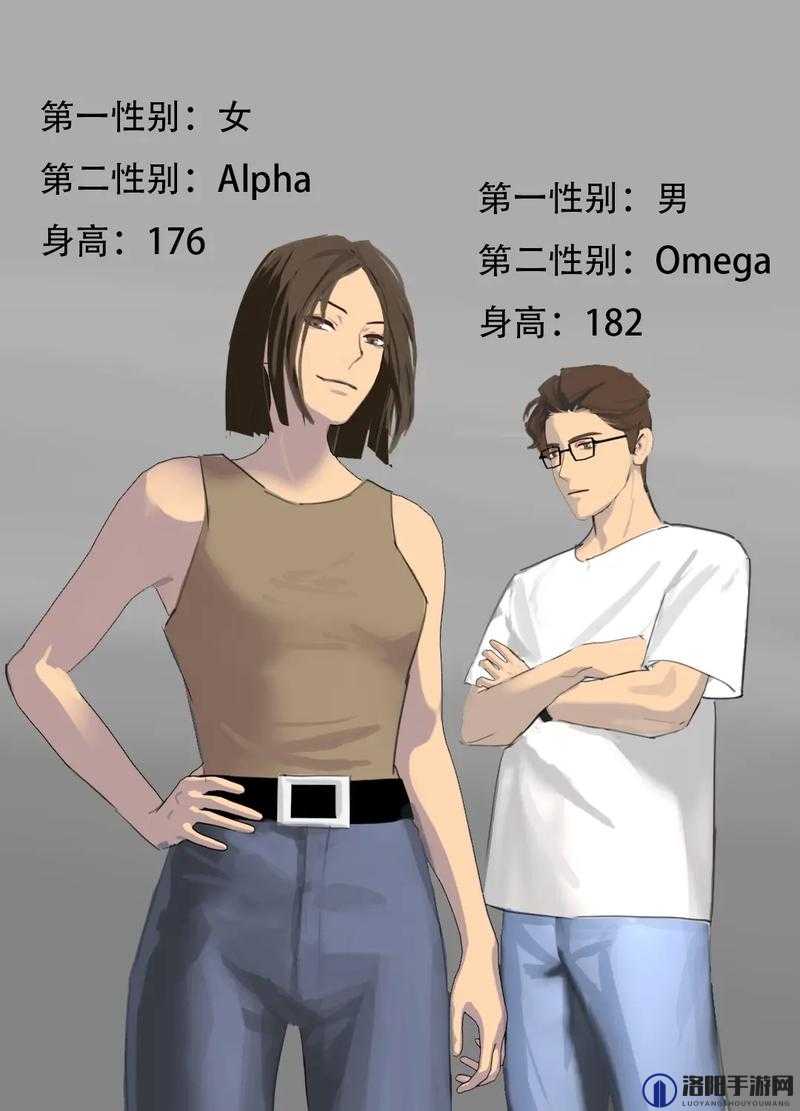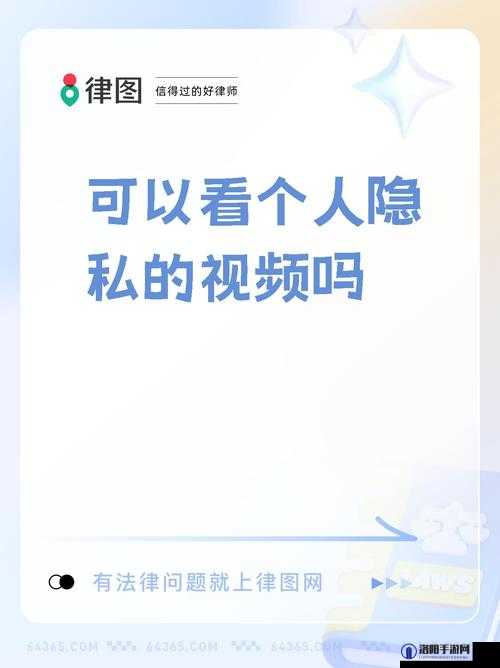详细步骤,如何关闭并移除任务栏中的Microsoft Start功能
Microsoft Start是Windows系统中的一个组件,特别是在Windows 10的更新版本中,它以资讯阅读的形式出现在任务栏中,虽然它为用户提供了便捷的资讯阅读功能,但对于一些用户来说,这个功能可能显得多余,甚至遮挡了任务栏中的其他应用图标,影响了使用体验,如何关闭Microsoft Start以及如何在任务栏中隐藏它呢?本文将详细介绍几种方法。
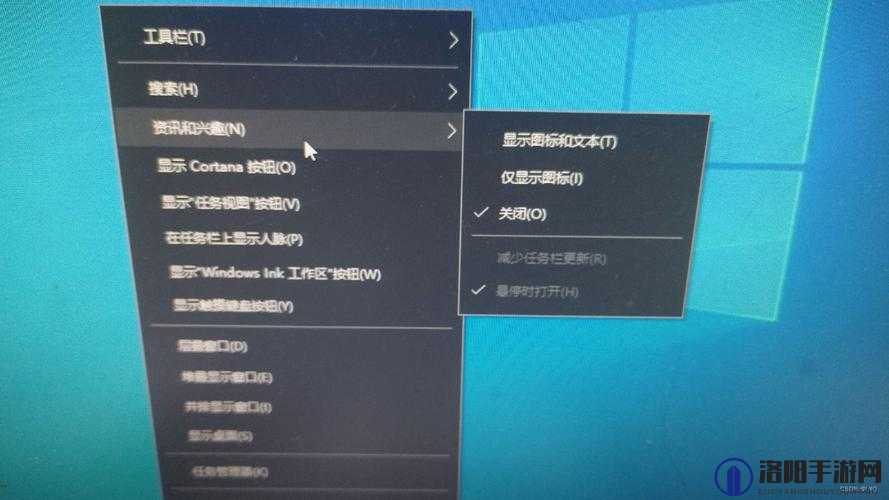
方法一:通过任务栏设置关闭Microsoft Start
这是最简单直接的方法,适用于大多数用户。
1、右键点击任务栏:将鼠标移动到任务栏的空白区域,右键点击。
2、选择“资讯和兴趣”:在弹出的菜单中,找到并点击“资讯和兴趣”选项。
3、点击“关闭”:在“资讯和兴趣”的子菜单中,选择“关闭”选项,这样,Microsoft Start就不会在任务栏中显示了。
通过这一简单的操作,你就可以成功关闭任务栏中的Microsoft Start。
方法二:通过系统设置限制Microsoft Start的更新和推荐
如果你希望进一步限制或关闭Microsoft Start的更新和推荐,可以尝试通过系统设置来操作,但请注意,这可能会影响到其他Microsoft产品的更新。
1、打开“设置”应用:点击开始菜单,选择“设置”。
2、进入“更新和安全”:在设置界面中,选择“更新和安全”。
3、选择“Windows更新”:在左侧菜单中选择“Windows更新”。
4、点击“高级选项”:在Windows更新界面中,滚动到底部,点击“高级选项”。
5、关闭特定更新:在高级选项中,寻找与Microsoft Start或相关Microsoft产品更新有关的设置,并尝试关闭它们。
但请注意,这个选项可能因Windows版本而异,且直接关闭特定应用的更新可能会影响系统的整体稳定性和安全性。
方法三:通过注册表编辑器禁用Microsoft Start
这是一个高级操作,需要谨慎进行,如果不当操作,可能会导致系统不稳定或启动失败,在修改注册表之前,请务必备份注册表。
1、打开注册表编辑器:按下Win + R键,输入regedit,然后按回车键打开注册表编辑器。
2、定位到相关键值:在注册表编辑器中,导航到与Microsoft Start相关的键值,但请注意,由于Microsoft Start的具体实现可能随Windows版本的不同而变化,因此没有通用的注册表路径。
3、修改或删除键值:一旦找到相关键值,你可以尝试修改或删除它们来禁用Microsoft Start,但请务必小心,以免误改其他重要设置。
方法四:通过组策略编辑器关闭Microsoft Start
如果你使用的是Windows专业版或更高版本,可以尝试使用组策略编辑器来关闭Microsoft Start。
1、打开组策略编辑器:按下Win + R键,输入gpedit.msc,然后按回车键打开组策略编辑器。
2、导航到相关策略:在组策略编辑器中,导航到与Microsoft Start相关的策略设置,但请注意,由于Microsoft Start的具体策略可能随Windows版本的不同而变化,因此没有通用的路径。
3、启用或禁用策略:一旦找到相关策略,你可以启用或禁用它们来关闭Microsoft Start。
附加问题及详细解答
问题:我关闭了Microsoft Start后,为什么它还会偶尔出现在任务栏中?
解答:如果你已经按照上述方法关闭了Microsoft Start,但它仍然偶尔出现在任务栏中,可能是由于以下几个原因:
1、系统更新:有时,Windows系统的更新可能会重新启用一些之前被关闭的功能,如果你发现Microsoft Start在更新后重新出现,可以尝试再次按照上述方法关闭它。
2、注册表或组策略未完全生效:如果你使用了注册表编辑器或组策略编辑器来关闭Microsoft Start,可能是由于某些设置未完全生效或存在冲突,在这种情况下,你可以尝试重新修改注册表或组策略设置,并确保它们已正确应用。
3、第三方软件干扰:某些第三方软件可能会干扰Windows系统的正常设置,如果你安装了与任务栏或资讯阅读相关的第三方软件,可以尝试卸载它们,然后再次关闭Microsoft Start。
关闭Microsoft Start并隐藏它在任务栏中的显示是一个相对简单的操作,但如果你遇到了问题,可以尝试上述方法中的多种组合,以确保成功关闭该功能,请务必谨慎操作,并确保你了解这些操作可能带来的后果。