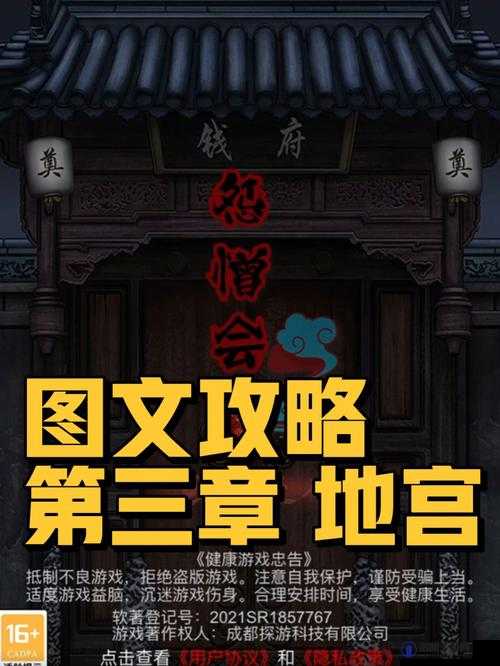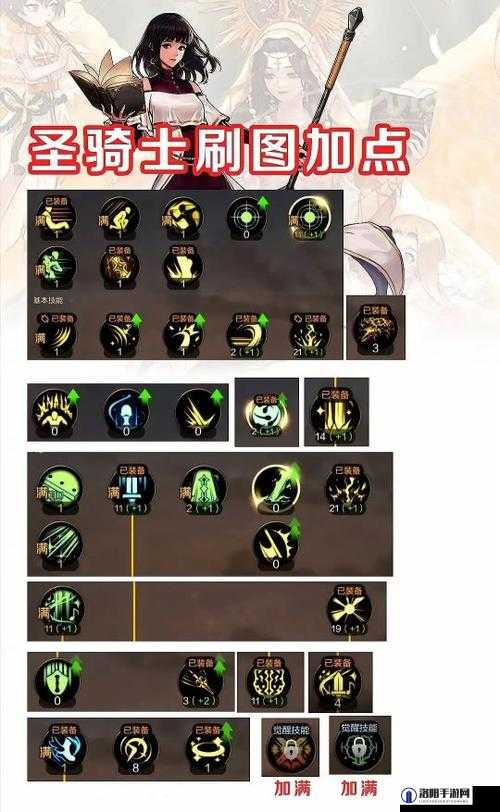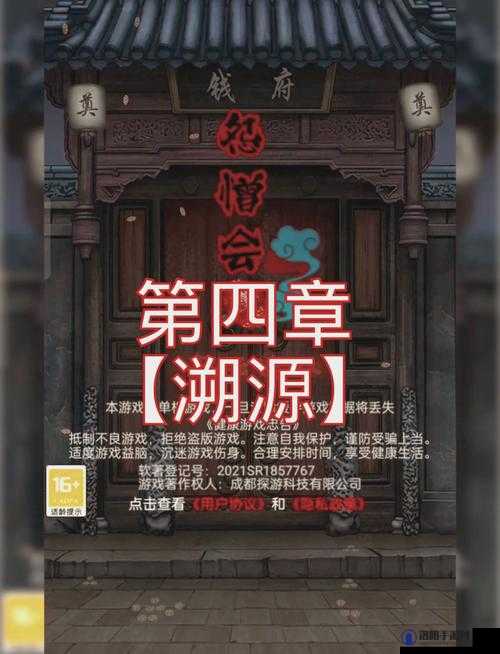电脑开机后显示屏无信号黑屏的故障排查与详细解决方法
电脑开机时,显示屏显示无信号黑屏是一个常见的问题,可能由多种原因引起,本文将详细介绍一些常见的解决方法,帮助用户快速排查和解决问题。

一、检查硬件连接
1、显示器电源和数据线
- 确保显示器电源已经接通,并且显示器已经打开,可以观察显示器电源指示灯是否亮起。
- 检查显示器和电脑之间的数据线是否连接正常,如果数据线松动或损坏,显示器将无法接收到信号。
2、数据线接口
- 显示器数据线需要正确连接到主机中的独立显卡视频接口,而不是主板的视频接口,如果连接错误,也会导致无信号的问题。
- 检查数据线接口是否松动或损坏,如果有问题,可以尝试更换一条新的数据线。
3、键盘指示灯
- 如果键盘指示灯没有亮,按下键盘上的“NUM”键或“NUMLOCK”键也没有任何反应,可能是内存松动或金手指氧化,可以尝试关机并断电,取下内存条,清理金手指后重新安装。
二、检查启动设置和BIOS
1、BIOS设置
- BIOS设置错误或静电也会导致无信号的问题,可以尝试将BIOS设置恢复出厂设置,具体方法是取下主板上的纽扣电池,放置几分钟后重新安装。
- 如果看不到主板上的纽扣电池,可能被独立显卡挡住,此时需要卸下独立显卡再操作。
2、启动顺序
- 进入BIOS检查启动顺序,确保硬盘或SSD为第一启动项,并且没有禁用内置显卡或其他关键硬件。
三、排查系统问题和软件冲突
1、安全模式启动
- 如果电脑无法正常启动,可以尝试进入安全模式,在Windows系统中,可以多次强制关机并重启,系统会自动进入高级启动选项界面,选择“安全模式”。
- 在安全模式下,系统会加载最基本的驱动和服务,如果能正常显示,说明问题可能出在某些启动项或驱动程序上。
2、系统还原
- 在安全模式下,可以尝试使用系统还原功能,将系统恢复到之前的一个正常状态。
3、卸载软件
- 卸载最近安装的可能引起冲突的软件,并进行病毒扫描,确保系统没有受到恶意软件的攻击。
四、更新驱动程序
1、显卡驱动程序
- 显卡驱动程序是确保电脑图形输出正常工作的重要组成部分,如果驱动程序过时、损坏或与操作系统不兼容,就会导致显示异常。
- 访问显卡制造商的官方网站,下载并安装最新版本的驱动程序,如果不知道显卡型号,可以在设备管理器中查看。
2、其他驱动程序
- 除了显卡驱动程序,其他硬件的驱动程序也可能导致无信号的问题,可以在设备管理器中检查并更新所有硬件的驱动程序。
五、硬件故障排查
1、内存条和显卡
- 如果内存或显卡出现故障,也会导致无信号的问题,可以尝试拔插内存条和显卡,确保它们与主板的接触良好。
- 如果有多余的内存条或显卡,可以替换现有部件进行测试。
2、其他硬件
- 如果以上方法都没有解决问题,可能是其他硬件如CPU、主板等出现故障,可以尝试将这些硬件进行插拔或更换,以找到问题所在。
3、主板测试
- 将主板安置在机箱外面,接上内存、显卡、CPU等进行测试,如果电脑能显示了,再将主板安装到机箱内测试,直到找到故障原因。
六、电磁干扰和显示器故障
1、电磁干扰
- 如果电脑和显示器附近有大功率电器或其他电子设备,可能会干扰信号传输,导致显示器显示“无信号”。
- 尽量避免在电脑和显示器附近放置大功率电器,减少电磁干扰。
2、显示器故障
- 如果以上所有方法都没有解决问题,可能是显示器本身出现故障,可以尝试将显示器接到其他电脑上测试,或者使用其他显示器连接到当前电脑,看看是否能正常显示。
附加问题解答
问题:电脑开机显示屏显示无信号黑屏,但键盘指示灯亮,应该如何解决?
解答:
1、检查显示器和数据线
- 确保显示器电源已经接通,并且显示器已经打开,检查显示器和电脑之间的数据线是否连接正常,特别是数据线的接口是否松动或损坏。
2、检查显卡和内存条
- 关闭电脑并断电,打开机箱,检查显卡和内存条是否插紧,如果显卡或内存条松动,可能会导致无信号的问题。
3、进入BIOS设置
- 开机时按下F2、F10、DEL等键进入BIOS设置,检查启动顺序是否正确,确保没有禁用内置显卡或其他关键硬件。
4、更新驱动程序
- 访问显卡制造商的官方网站,下载并安装最新版本的显卡驱动程序,在设备管理器中检查并更新其他硬件的驱动程序。
5、使用最小系统法
- 拔掉硬盘、软驱、光驱的数据线,然后检查电脑是否能开机,如果电脑显示器出现开机画面,说明问题可能在这些设备中,逐一把设备接入电脑,当接入某一个设备时,故障重现,说明故障是由此设备造成的。
6、检查电源和主板
- 如果以上方法都没有解决问题,可能是电源或主板出现故障,可以尝试更换电源或检查主板上的元件是否损坏。
通过以上步骤,大多数电脑开机显示屏显示无信号黑屏但键盘指示灯亮的问题都可以得到解决,如果问题依然存在,建议联系专业技术支持或电脑制造商的售后服务。