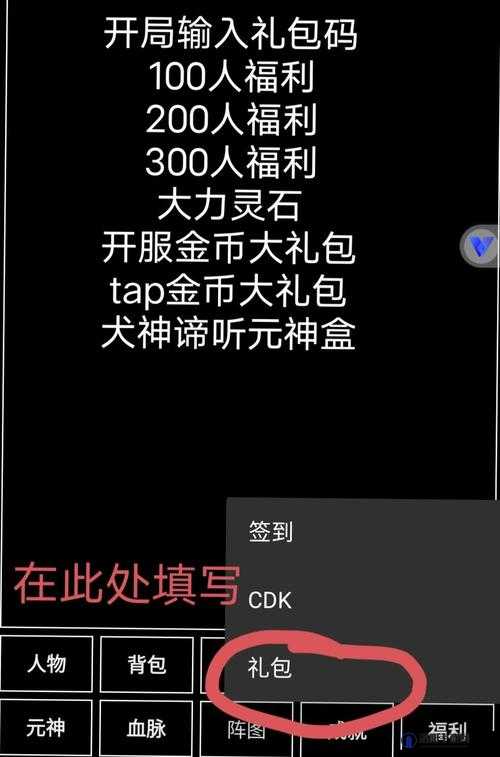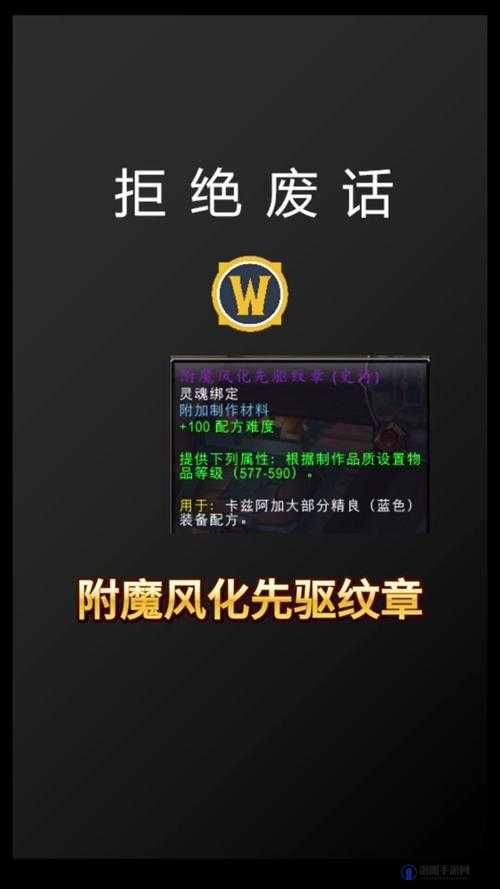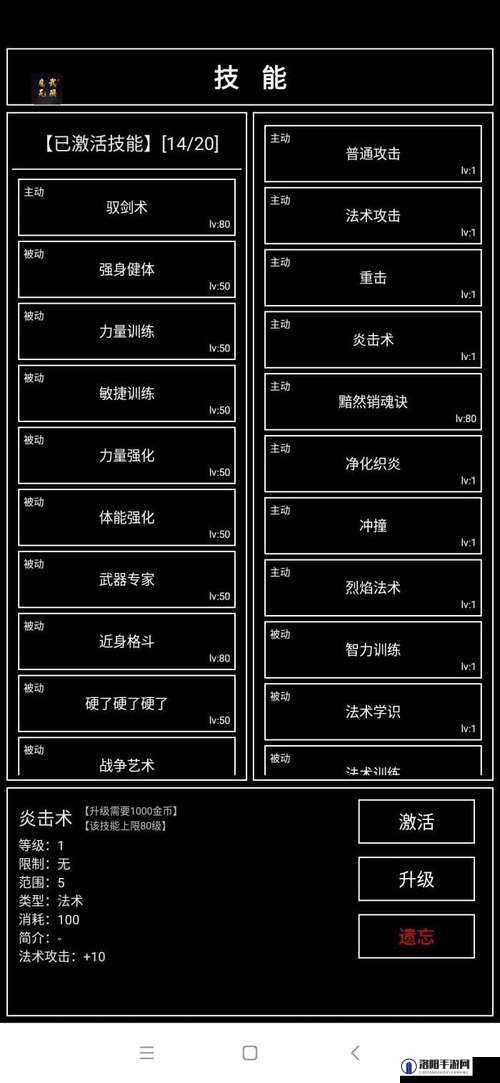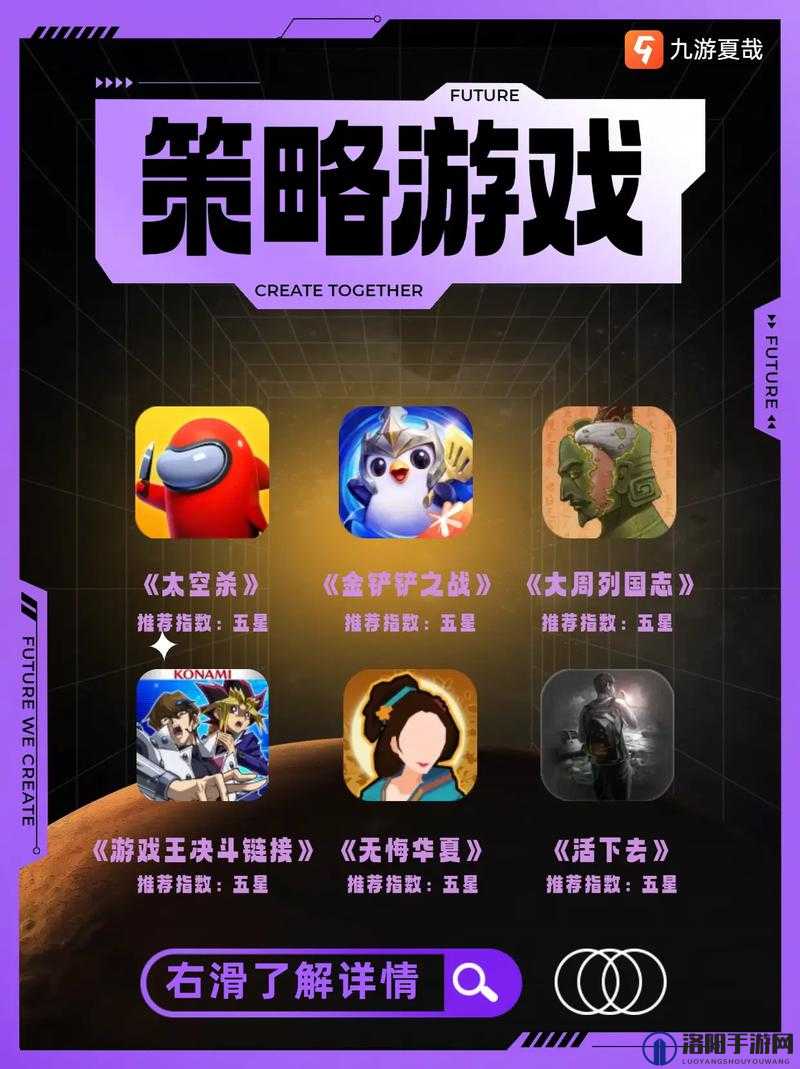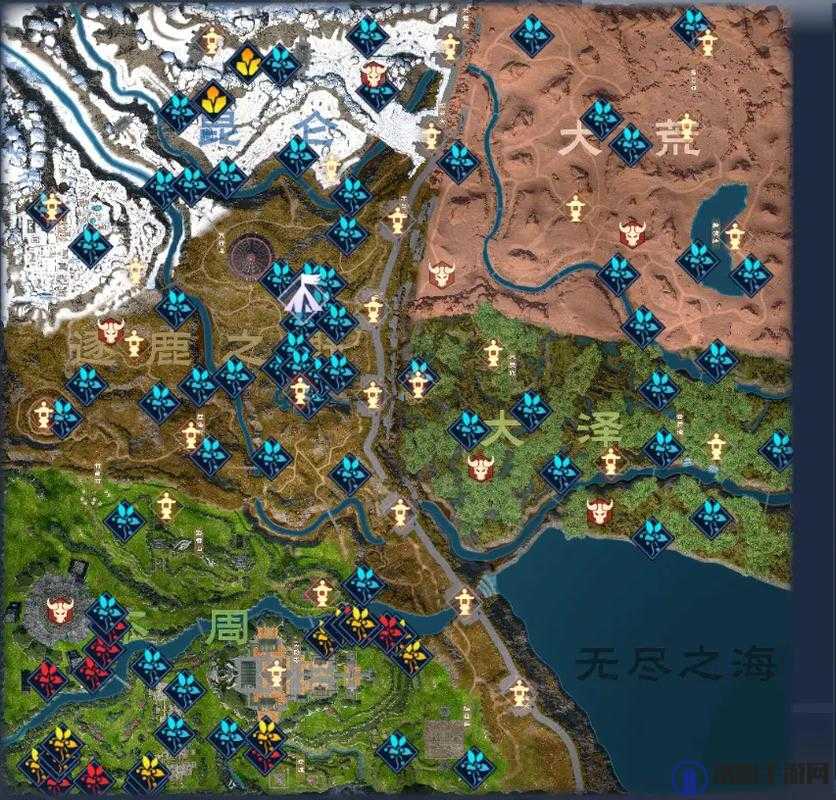电脑截图技巧全面解析,多种实用方法助你轻松实现屏幕截图
在日常工作和生活中,我们经常需要将电脑屏幕上的内容保存下来,无论是为了记录信息、分享给同事朋友,还是为了制作教程和演示文稿,截图都是一个非常实用的功能,本文将详细介绍几种常见的电脑截图方法,帮助大家轻松掌握这一技能。
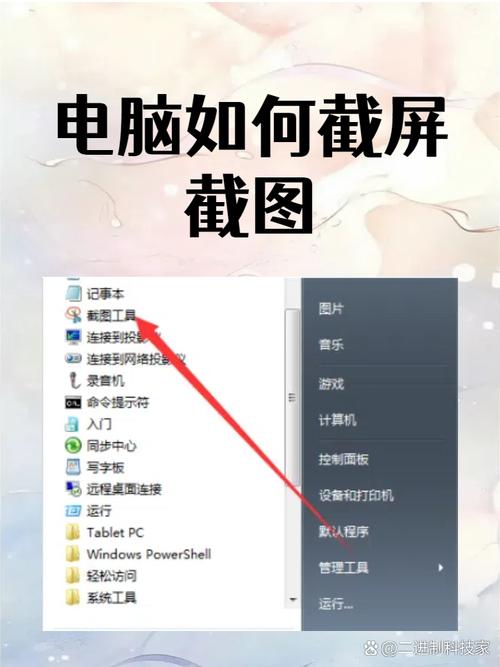
一、Windows系统截图方法
1. 使用键盘快捷键
Windows系统自带了多种快捷键,可以方便地实现截图功能。
全屏截图:按下Print Screen(简称PrtScn)键,屏幕内容会被复制到剪贴板中,之后,可以打开画图工具(mspaint)或其他图像编辑软件,通过粘贴(Ctrl+V)来保存截图。
活动窗口截图:按下Alt + Print Screen组合键,可以截取当前活动窗口的内容,同样复制到剪贴板中。
延迟截图:按下Win + Shift + S组合键,会弹出截图工具栏,可以选择矩形截图、任意形状截图、窗口截图和全屏截图,选择好截图区域后,截图会自动保存到剪贴板。
2. 使用Windows自带的截图工具
Windows 7及以上版本自带了截图工具,可以方便地截图并保存。
打开截图工具:在搜索框中输入“截图工具”并打开。
选择截图模式:可以选择矩形截图、窗口截图或自由形式截图。
保存截图:截图完成后,可以直接在截图工具中编辑和保存截图。
3. 使用第三方截图软件
除了系统自带的截图工具外,还有许多第三方截图软件,如Snagit、PicPick、FastStone Capture等,这些软件提供了更多高级功能,如截图后编辑、自动保存、滚动截图等。
二、Mac系统截图方法
1. 使用键盘快捷键
Mac系统同样提供了多种快捷键来实现截图功能。
全屏截图:按下Command + Shift + 3组合键,屏幕内容会被保存到桌面上,文件名为“截屏日期时间.png”。
选定区域截图:按下Command + Shift + 4组合键,鼠标指针会变成十字形,拖动鼠标选择截图区域,松开鼠标后截图会被保存到桌面上。
窗口截图:按下Command + Shift + 4 + 空格键组合键,鼠标指针会变成相机图标,点击需要截图的窗口即可。
定时截图:按下Command + Shift + 4组合键后,按下空格键,将鼠标指针移到需要截图的窗口上,按下Control键并同时点击鼠标,可以设定延迟截图时间(最长10秒)。
2. 使用Mac自带的截图工具
Mac系统自带的截图工具功能强大,可以通过“预览”应用进行编辑和保存。
打开截图工具:按下Command + Shift + 4组合键后,屏幕会出现截图工具栏,可以选择不同的截图模式。
编辑截图:截图完成后,会自动保存到桌面上,双击截图文件,可以在“预览”应用中打开并进行编辑。
3. 使用第三方截图软件
Mac用户同样可以选择第三方截图软件,如Snagit for Mac、CleanShot X等,这些软件提供了更多高级功能,如截图后标注、自动保存、截图同步到云存储等。
三、浏览器截图方法
许多浏览器也自带了截图功能,方便用户在浏览网页时进行截图。
1. Google Chrome
全屏截图:按下Ctrl + Shift + I(Windows)或Command + Option + I(Mac)打开开发者工具,然后按Ctrl + Shift + P(Windows)或Command + Shift + P(Mac)打开命令菜单,输入“screenshot”并选择“Capture full size screenshot”即可。
选定区域截图:按下Ctrl + Shift + I(Windows)或Command + Option + I(Mac)打开开发者工具,然后按Ctrl + Shift + M(Windows)或Command + Shift + M(Mac)打开设备模式,在设备模式下可以使用鼠标选择截图区域。
2. Firefox
全屏截图:按下Ctrl + Shift + S(Windows)或Command + Shift + S(Mac)打开截图工具,选择“Save visible”即可截取当前可视区域。
选定区域截图:同样按下Ctrl + Shift + S(Windows)或Command + Shift + S(Mac)打开截图工具,选择“Select a region to capture”后,用鼠标选择截图区域。
四、其他截图方法
除了上述方法外,还可以通过一些特殊工具实现更高级的截图功能,如滚动截图、长截图等。
滚动截图:一些第三方截图软件,如Snagit、PicPick等,提供了滚动截图功能,可以截取超出屏幕高度的内容。
长截图:在浏览器或某些应用中,可以使用长截图工具,如FireShot、Awesome Screenshot等,将多个屏幕内容拼接成一张长图。
问题解答
问题:如何在Windows系统中实现滚动截图?
详细解答:
在Windows系统中,实现滚动截图可以通过以下几种方法:
1、使用第三方截图软件:
- 如前所述,Snagit、PicPick等第三方截图软件提供了滚动截图功能,这些软件通常会自动识别页面内容,并允许用户选择滚动截图的起点和终点,然后自动拼接成一张长图。
2、使用浏览器扩展:
- 在浏览器中,可以使用一些截图扩展来实现滚动截图,Awesome Screenshot、FireShot等扩展提供了滚动截图功能,用户只需在浏览器中打开需要截图的页面,点击扩展图标,选择滚动截图选项,然后按照提示操作即可。
3、使用系统自带的截图工具结合其他软件:
- 虽然Windows系统自带的截图工具没有直接的滚动截图功能,但可以通过一些技巧实现,可以先使用系统自带的截图工具截取屏幕的一部分,然后使用图像编辑软件(如Photoshop、GIMP等)将多个截图拼接成一张长图,不过这种方法相对繁琐,不如直接使用第三方截图软件方便。
4、使用命令行工具:
- 对于一些高级用户,还可以使用命令行工具(如PowerShell脚本)来实现滚动截图,这种方法需要一定的编程基础,但可以实现高度自定义的截图功能。
在Windows系统中实现滚动截图有多种方法,用户可以根据自己的需求和习惯选择合适的方法。