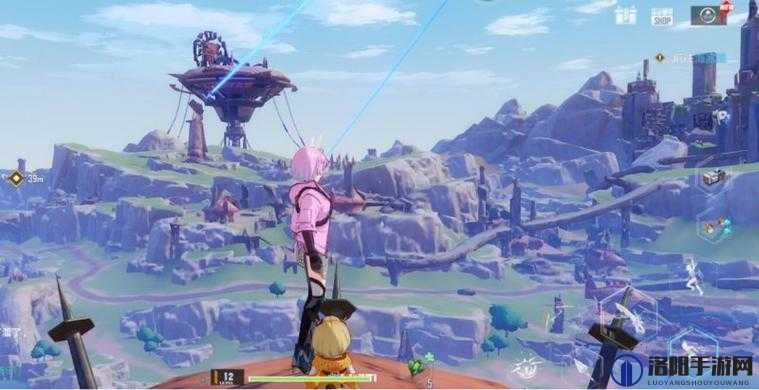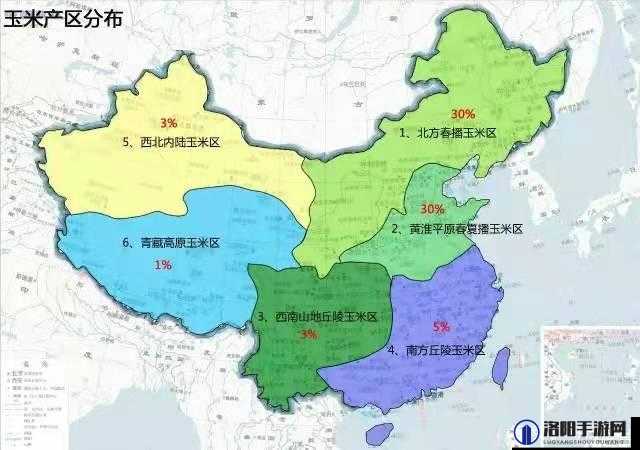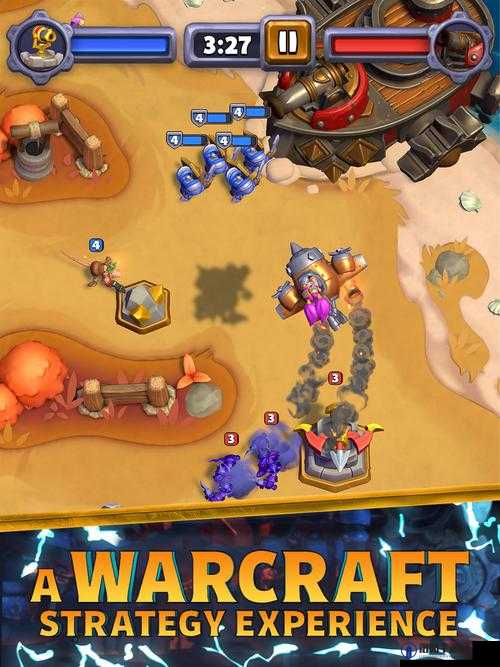AnyDesk使用教程详解,掌握高效技巧,实现无缝远程控制操作
AnyDesk是一款功能强大的远程控制软件,广泛应用于企业、教育、技术支持等多个领域,其简洁的界面和高效的性能,使得用户能够轻松实现远程桌面连接、文件传输、屏幕共享等功能,本文将详细介绍AnyDesk的下载、安装、基本使用以及高级功能,帮助用户快速上手。

一、AnyDesk的下载与安装
1、下载AnyDesk
- 访问AnyDesk官方网站:[https://www.anydesk.com/](https://www.anydesk.com/)
- 在官网首页,点击“Download”按钮,或者根据操作系统(Windows、macOS、Linux或Android)选择相应的下载链接,注意,AnyDesk目前主要支持Windows和macOS系统。
2、安装AnyDesk
- 下载完成后,双击安装包开始安装。
- 按照提示操作,完成安装,建议将AnyDesk安装在系统盘,以提高安全性和运行效率。
二、AnyDesk的基本使用
1、创建连接
- 打开AnyDesk软件,点击左上角的“新建”按钮。
- 输入要连接的设备的名称和IP地址或设备ID,如果设备已安装AnyDesk客户端,可以直接输入设备ID进行连接。
- 点击“确定”按钮,等待连接建立,连接成功后,会显示一个绿色的勾,表示连接状态良好。
2、远程控制
- 在AnyDesk主界面,点击“控制”按钮,目标设备会弹出一个确认框,询问是否允许远程控制。
- 点击“允许”按钮,即可开始远程控制。
- 在远程控制窗口中,用户可以像操作本地计算机一样操作目标设备,点击窗口右下角的“文件浏览器”按钮,可以打开文件管理器;点击“开始”按钮,可以启动应用程序。
3、远程文件传输
- 在AnyDesk主界面,点击左下角的“文件”按钮,选择“发送文件”或“接收文件”。
- 如果是发送方,点击“发送文件”按钮,选择需要传输的文件,然后点击“打开”,文件将自动添加到发送队列中。
- 如果是接收方,点击“接收文件”按钮,等待对方发送文件,文件发送完成后,将出现在接收队列中,可以直接点击文件名打开文件。
三、AnyDesk的高级功能
1、屏幕共享
- 在AnyDesk主界面,点击左下角的“设置”按钮。
- 勾选“启用屏幕共享”,即可实现屏幕共享功能,此功能适用于老师向学生展示课件、团队成员协同编辑文档等情况。
2、录制会话
- 在AnyDesk主界面,点击左下角的“设置”按钮。
- 勾选“启用录制会话”,即可实现会话录制功能,此功能适用于需要回放会议、培训等内容的情况,录制会话可能涉及隐私问题,请谨慎使用。
3、会议功能
- AnyDesk还支持多人会议功能,用户可以通过AnyDesk组织远程会议,实现多人在线协作。
四、解决AnyDesk远程连接卡顿问题
1、网络问题
- 网络不稳定或带宽不足是导致AnyDesk远程连接卡顿的主要原因,建议尽可能使用有线网络连接,避免使用无线网络或移动网络。
- 使用网络速度测试工具,确保网络带宽足够支持AnyDesk的运行。
2、系统资源问题
- 被控端和主控端的系统资源(如CPU、内存)占用过高,也会导致AnyDesk运行缓慢或卡顿。
- 在运行AnyDesk时,关闭无关程序和自启动项,以释放系统资源。
- 在任务管理器中设置AnyDesk的优先级为高,以确保其占用更多的系统资源。
3、软件设置问题
- AnyDesk软件本身的设置不当也可能导致卡顿问题。
- 适当降低远程连接的分辨率和画质,以减少数据传输量。
- 在AnyDesk软件中调整连接参数,如帧率、音质等,以优化远程连接效果。
- 确保被控端和主控端的AnyDesk软件版本为最新,以获取更好的性能和稳定性。
五、常见问题解答
问题:AnyDesk连接成功后,为什么无法控制对方设备?
解答:
1、检查网络连接:确保网络连接稳定,带宽足够支持AnyDesk的运行。
2、检查防火墙设置:防火墙可能会阻止AnyDesk的远程控制功能,请检查防火墙设置,确保AnyDesk被允许通过防火墙。
3、检查AnyDesk设置:在AnyDesk的设置中,确保已启用远程控制功能,并且没有设置任何限制。
4、检查用户权限:确保被控端设备的用户具有足够的权限来允许远程控制,在某些情况下,可能需要管理员权限才能允许远程控制。
5、重启AnyDesk:尝试重启AnyDesk客户端,然后重新尝试连接和控制。
通过以上步骤,用户应该能够解决AnyDesk连接成功后无法控制对方设备的问题,如果问题仍然存在,建议联系AnyDesk的官方技术支持团队,获取更详细的帮助和指导。