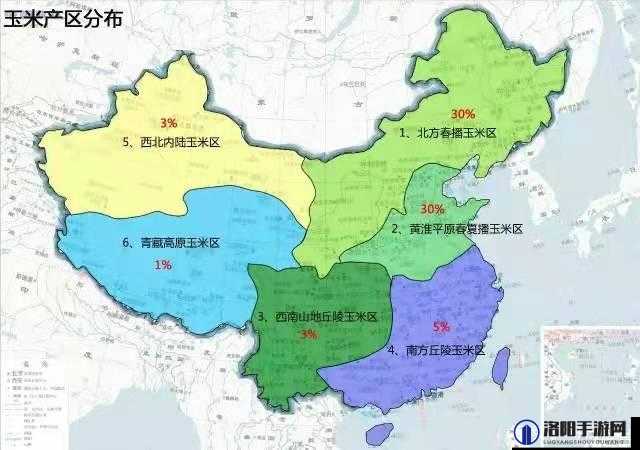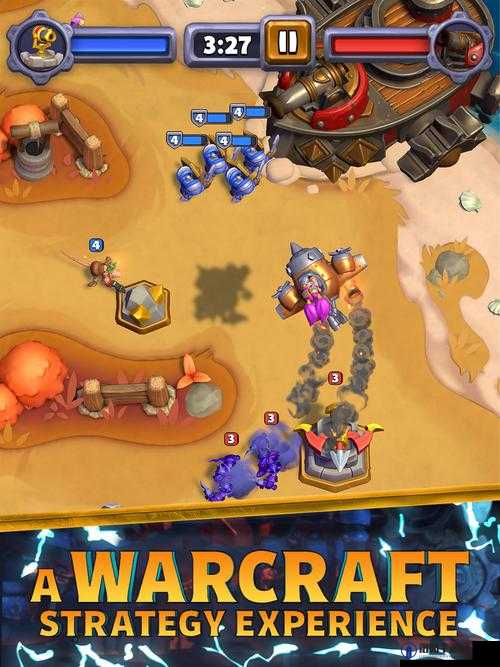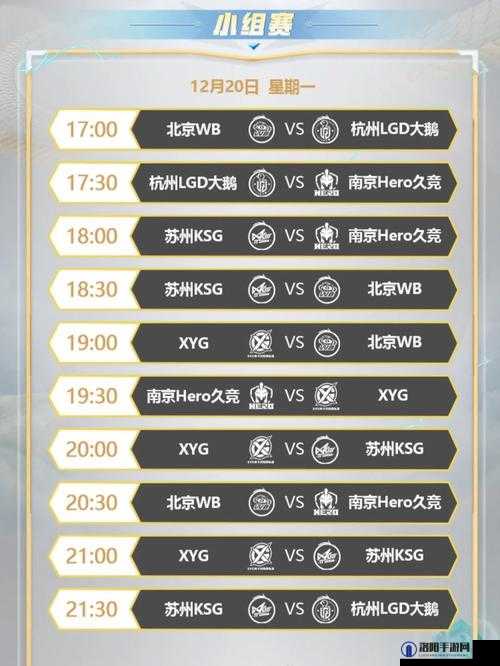AnyDesk远程控制手机,全面解析实现远程操控的步骤与方法
在数字化时代,远程控制技术已经成为我们日常生活和工作中不可或缺的一部分,AnyDesk作为一款轻量级、高效且易于使用的远程控制软件,不仅支持电脑之间的远程控制,还能够实现手机对手机的远程控制,本文将详细介绍如何使用AnyDesk远程控制手机,帮助用户轻松实现跨设备的远程操作。
一、AnyDesk远程控制手机的基本原理
远程控制手机的基本原理是通过网络连接,将控制端(如另一部手机或电脑)与被控端(目标手机)进行连接,从而实现对目标手机的操作,AnyDesk利用先进的加密技术,确保数据传输的安全性,使用户能够放心地进行远程操作。
二、AnyDesk远程控制手机的准备工作
在使用AnyDesk远程控制手机之前,需要做好以下准备工作:
1、确保设备兼容性:
- 被控制端手机需要是安卓手机,因为AnyDesk目前主要支持安卓设备的远程控制。
- 控制端可以是安卓手机或苹果手机,也可以是安装了AnyDesk的电脑。
2、下载并安装AnyDesk:
- 在被控制端手机上下载并安装AnyDesk应用程序。
- 在控制端设备上同样下载并安装AnyDesk应用程序(如果是电脑,则下载电脑版的AnyDesk)。
3、获取被控制端手机的地址:
- 在被控制端手机上打开AnyDesk应用程序,获取设备的地址(通常是一串数字和字母的组合)。
三、AnyDesk远程控制手机的详细步骤
1. 安卓手机控制安卓手机
步骤一:在被控制端安卓手机上安装AnyDesk及AnyDesk Control Plugin
- 打开被控制端安卓手机的应用商店,搜索“AnyDesk”并下载安装。
- 安装完成后,打开AnyDesk应用程序,根据提示安装AnyDesk Control Plugin插件,这个插件是AnyDesk远程控制功能所必需的。
步骤二:在控制端安卓手机上安装AnyDesk
- 打开控制端安卓手机的应用商店,同样搜索“AnyDesk”并下载安装。
步骤三:在控制端手机上输入被控制端手机的地址
- 打开控制端手机上的AnyDesk应用程序。
- 在应用程序界面上找到“连接”或类似的选项,输入被控制端手机上获取的AnyDesk地址。
步骤四:建立连接并输入密码
- 输入地址后,点击“连接”按钮。
- 被控制端手机上会收到一个连接请求,点击“接受”并输入密码(如果设置了密码的话)。
- 控制端手机上会显示被控制端手机的屏幕,此时就可以开始远程控制了。
注意事项:
- 在使用AnyDesk远程控制安卓手机时,如果被控制端手机是华为等没有桌面按键的机型,需要通过键盘上的按键来进行返回等操作。
- 为了保护隐私和数据安全,建议在设置密码时选择复杂且不易被猜测的密码。
2. 苹果手机控制安卓手机
步骤一:在被控制端安卓手机上安装AnyDesk及AnyDesk Control Plugin
- 与安卓手机控制安卓手机的第一步相同,在被控制端安卓手机上下载并安装AnyDesk及AnyDesk Control Plugin。
步骤二:在苹果手机上安装AnyDesk
- 打开苹果手机上的App Store应用商店,搜索“AnyDesk”并下载安装。
步骤三:在苹果手机上输入被控制端手机的地址
- 打开苹果手机上的AnyDesk应用程序。
- 在应用程序界面上找到“连接”或类似的选项,输入被控制端手机上获取的AnyDesk地址。
步骤四:建立连接并输入密码
- 输入地址后,点击“连接”按钮。
- 被控制端手机上会收到一个连接请求,点击“接受”并输入密码(如果设置了密码的话)。
- 苹果手机屏幕上会显示被控制端安卓手机的屏幕,此时就可以开始远程控制了。
注意事项:
- 由于苹果和安卓系统的差异,某些操作可能需要在苹果手机上进行额外的适配或调整。
- 在使用AnyDesk远程控制安卓手机时,请确保网络连接稳定,以避免操作延迟或连接中断。
3. 电脑控制安卓手机
步骤一:在被控制端安卓手机上安装AnyDesk及AnyDesk Control Plugin
- 与前面提到的步骤相同,在被控制端安卓手机上下载并安装AnyDesk及AnyDesk Control Plugin。
步骤二:在电脑上下载并安装AnyDesk
- 打开电脑的浏览器,访问AnyDesk的官方网站。
- 在官方网站上下载适用于电脑的AnyDesk安装包,并按照提示进行安装。
步骤三:在电脑上输入被控制端手机的地址
- 打开电脑上的AnyDesk应用程序。
- 在应用程序界面上找到“连接”或类似的选项,输入被控制端手机上获取的AnyDesk地址。
步骤四:建立连接并输入密码
- 输入地址后,点击“连接”按钮。
- 被控制端手机上会收到一个连接请求,点击“接受”并输入密码(如果设置了密码的话)。
- 电脑屏幕上会显示被控制端安卓手机的屏幕,此时就可以开始远程控制了。
注意事项:
- 在使用AnyDesk远程控制安卓手机时,请确保电脑和被控制端手机都处于稳定的网络环境中。
- 如果需要传输文件或进行其他复杂操作,请确保AnyDesk的版本支持这些功能。
四、AnyDesk远程控制手机的常见问题及解决方案
1. 连接失败怎么办?
检查网络连接:确保控制端和被控制端都处于稳定的网络环境中。
检查地址和密码:确保输入的被控制端地址和密码是正确的。
检查防火墙设置:确保防火墙没有阻止AnyDesk的连接请求。
重启AnyDesk:尝试关闭并重新打开AnyDesk应用程序,然后再次尝试连接。
2. 屏幕显示不清晰怎么办?
调整分辨率:在AnyDesk的设置中调整分辨率和画质选项,以获得更清晰的显示效果。
更新AnyDesk版本:确保使用的是最新版本的AnyDesk,以获得更好的兼容性和性能。
3. 操作延迟怎么办?
检查网络连接:网络延迟是导致操作延迟的主要原因之一,请确保网络连接稳定。
关闭不必要的后台程序:在被控制端手机上关闭不必要的后台程序,以减少系统资源占用。
调整AnyDesk设置:在AnyDesk的设置中调整优化选项,以减少延迟。
五、AnyDesk远程控制手机的安全注意事项
1、保护隐私和数据安全:
- 在使用AnyDesk远程控制手机时,请确保控制端和被控制端都处于安全的网络环境中。
- 避免在公共网络上进行敏感操作,以防止数据泄露。
- 定期更新AnyDesk应用程序和操作系统,以修复可能存在的安全漏洞。
2、设置复杂密码:
- 在设置AnyDesk的密码时,请选择复杂且不易被猜测的密码。
- 避免使用生日、电话号码等容易被猜测的信息作为密码。
3、限制访问权限:
- 在被控制端手机上,可以限制AnyDesk的访问权限,只允许特定的控制端进行连接。
- 在控制端设备上,也可以设置访问控制列表(ACL),以限制对特定设备的访问。
4、遵守法律法规:
- 在远程控制他人手机时,请确保遵守相关法律法规和隐私政策。
- 未经允许擅自远程控制他人手机是违法的行为,请务必获得被控制端用户的同意后再进行操作。
六、AnyDesk远程控制手机的应用场景
1、远程技术支持:
- 技术人员可以通过AnyDesk远程控制用户的手机,进行故障排查和修复。
- 用户无需将手机送到维修店,即可获得专业的技术支持。
2、家庭共享:
- 家庭成员之间可以通过AnyDesk远程控制对方的手机,分享照片、视频等文件。
- 特别是对于老年人或不会使用智能手机的家庭成员来说,这种远程控制功能非常实用。
3、远程办公:
- 员工可以通过AnyDesk远程控制公司的安卓手机进行办公操作。
- 特别是在疫情期间,这种远程办公方式可以确保员工在家也能高效地完成工作任务。
4、教育培训:
- 教师可以通过AnyDesk远程控制学生的手机进行演示和教学。
- 学生也可以通过这种方式向教师展示自己手机上的操作过程和学习成果。
AnyDesk作为一款高效、易用的远程控制软件,不仅支持电脑之间的远程控制,还能够实现手机对手机的远程控制,通过本文的介绍,相信用户已经掌握了如何使用AnyDesk远程控制手机的方法,在使用AnyDesk进行远程控制时,请务必注意保护隐私和数据安全,遵守相关法律法规和隐私政策,也可以充分利用AnyDesk的远程控制功能,提高工作效率和生活便利性。